튜토리얼를 수행하는 방법에 대해 설명합니다 추세 분석에서 Excel:를 삽입하는 방법을지선에서 차트,디스플레이의 방정식의 기울기지선.
그래프에서 데이터를 플로팅 할 때 종종 데이터의 일반적인 추세를 시각화하고 싶을 수 있습니다. 이것은 차트에 추세선을 추가함으로써 이루어질 수있다. 운 좋게도 Microsoft Excel 은 특히 최신 버전에서 추세선을 삽입하는 것을 매우 쉽게 만들었습니다. 그럼에도 불구하고,거기에 몇 가지 작은 비밀이 있는 큰 차이를 만들고 나는 그들을 에서는 순간입니다.,
- Excel 차트지선
- 어떻게 추가하지선에서 Excel
- 삽입하는 방법을 여러 추 같은 차트
- 형식을 지정하는 방법을지선
- 연장지선해 예측되는 미래의 또는 과거의 트렌드
- Excel 지선 방정식
- 을 찾을 경사지선
- 는 방법을 제거하지선에서 차트
지선에서 Excel
A 지선라고도 불리는 라인의 최고의 맞은 직선 또는 곡선을 차트에서 보여 주는 일반적인 패턴이나 전체적인 방향으로의 데이터입니다.,
이 분석 도구는 자주 사용하여 데이터의 움직임을 통해 시간의 기간 또는 사이의 상관 관계 두 변수입니다.
시각적으로,추세선은 다소와 비슷하지 연결되지 않는 실제 데이터 포인트 선으로 차트는 않습니다. 가장 잘 맞는 선은 통계적 오류 및 사소한 예외를 무시하고 모든 데이터의 일반적인 추세를 보여줍니다. 경우에 따라 추세를 예측하는데도 사용됩니다.,
엑셀 그래프를 지원하는 추
A 버에 추가할 수 있는 다양한 Excel 차트를 포함하여,XY 분산형,기포,주식뿐만 아니라,분할된 2-D bar,열역 선 그래프를 사용할 수 있습니다.
3 차원 또는 누적 차트,파이,레이더 및 이와 유사한 비주얼에 추세선을 추가 할 수 없습니다.,
아래,거기의 예로는 분산 플롯을 확장지선:
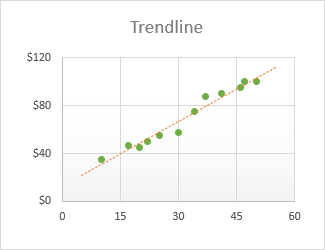
어떻게 추가하지선에서 Excel
엑셀에서 2019,Excel2016 및 Excel2013 년,추가 트렌드 라인은 3 단계 빠른 프로세스:
- 클릭 어디에서 차트을 선택합니다.,
- 의 오른쪽에서 차트,클릭 차트의 요소를 버튼을(크로스 버튼),그리고 그 다음 중 하나를 수행합니다:
- 인지선 상자를 삽입하는 기본 선지선:
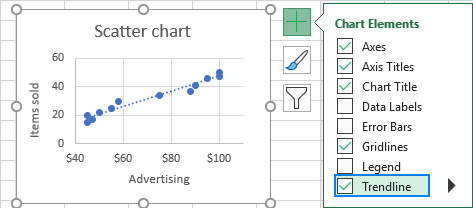
- 화살표를 클릭하여 다음을지선 상자 하나를 선택의 종류:
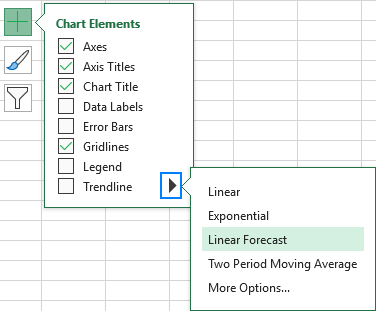
- 화살표를 클릭하여 다음을지선,다음 옵션을 클릭합니다. 이 서식지선 창에서,당신은 스위치를지선 옵션 탭이 표시 트렌드 라인에서 사용할 수 있는 형식 Excel 고 당신이 원하는 하나를 선택합니다., 기본 선형 추세선은 자동으로 미리 선택됩니다. 선택적으로 차트에 추세선 방정식을 표시할 수도 있습니다.

- 인지선 상자를 삽입하는 기본 선지선:
어떻게 만들지선 엑셀에서 2010 년
를 추가하지선 엑셀에서 2010 년에,당신은 따라 다른 경로.
- 차트에서 클릭 데이터 시리즈는 당신이 원을 그리지선.,
- 에서 차트 공구,레이아웃 탭으로 이동해서>분석 그룹을 클릭하지선고 다음 중 하나를 수행합니다.
- 중 하나를 선택하면 미리 정의된 선택권,또는
- 더보기를 클릭하지선 옵션’,그리고 다음을 선택하지선 유형에 대한 귀하의 차트입니다.

삽입하는 방법을 여러 추 같은 차트
Microsoft Excel 추가 할 수 있습니다 더 이상의 추세선을 차트. 다르게 처리해야하는 두 가지 시나리오가 있습니다.,
를 추가하지선한 각 데이터 시리즈
을 넣어지선 차트에서 두 개 이상의 데이터 시리즈,여기에 당신이 무엇을 할:
- 오른쪽 클릭하여 데이터의 관심 지점(파란색 사람 이 예에서)선택합 추가하지선…컨텍스트 메뉴에서:
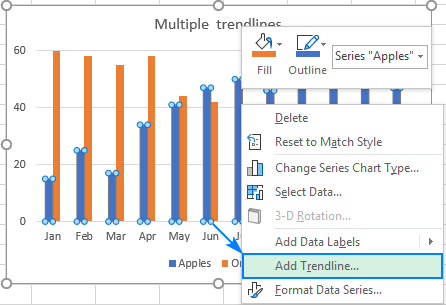
- 이지선 옵션의 탭을 창에서 선택할 수 있습니다 원하는 라인 입력:

- 위의 단계를 반복하면 다른 데이터의 시리즈입니다.,
결과적으로,각 데이터 시리즈의 추세선의 일치하는 색상

또는,당신은 클릭할 수 있는 차트의 요소를 버튼을 클릭한 다음,화살표는 다음을지선 유형을 선택합니다. Excel 은 차트에 플롯 된 데이터 시리즈 목록을 표시합니다. 당신은 필요한 하나를 선택하고 확인을 클릭합니다.,
그리는 서로 다른지선에 대한 형식이 동일한 데이터 시리즈
을 두 개 이상의 다른 추 같은 데이터 시리즈를 추가 첫 번째지선 평소와 같이,그리고 그 다음 중 하나를 수행합니다:
- 오른쪽 클릭하여 데이터 시리즈를 선택,추가하지선…에서의 컨텍스트 메뉴 고 다음을 선택할 서로 다른 경향을 줄 유형에 창이 있습니다.
- 차트 요소 버튼을 클릭하고 추세선 옆에있는 화살표를 클릭하고 추가 할 유형을 선택하십시오.,
어느 쪽이든,Excel 표시됩니다에 여러 추 차트에서,선형 및 이동 평균을 우리의 경우에는 서로 다른 색상을 설정할 수 있습:
형식을 지정하는 방법을지선에서 Excel
을 그래프를 더욱 이해할 수 있고 쉽게 해석할 수 있습니다 기본 모습을 변경하는 의지선. 이를 위해 마우스 오른쪽 버튼을 클릭 한 다음 추세선 서식…을 클릭하십시오. 또는 추세선을 두 번 클릭하여 추세선 형식 창을 열기 만하면됩니다.,
에 창의 스위치를 채우기&선 탭을 선택 색상,폭과 대시 입력하지선. 예를 들어,당신은 그것을 만들 수 있습니 솔리드 라인보다는 점선:
을 확장하는 방법지선에서 Excel
프로젝트 데이터를 동향 미래에는 과거,이것은 당신이 무엇을 할 필요가 있다:
- 두 번 클릭합니지선 열어 서식지선 창이 있습니다.,
- 에는지선 옵션 탭(마지막 중 하나)입력하고 원하는 값에서 앞으로 그리고/또는 뒤에 상자를 아래 예보:
이 예제에서,우리가 선택한을 연장하지선한 8 기간을 넘어는 마지막 데이터 포인트:
Excel 지선 방정식
지선 방정식의 수식하는 수학적으로 설명합니다 라인 가장 적합한 데이터 포인트입니다. 방정식에 대한 다른 다른지선 유형,그래도에 모든 방정식을 사용하는 최소제곱법을 찾기 위해 가장 적합한 선지만 데이터 포인트입니다., 이 튜토리얼에서 모든 엑셀 추세선 유형에 대한 방정식을 찾을 수 있습니다.
Excel 에서 가장 잘 맞는 선을 그릴 때 차트에 방정식을 표시 할 수 있습니다. 또한 R-제곱 값을 표시할 수 있습니다.
R-제곱 값(결정 계수)은 추세선이 데이터와 얼마나 잘 일치 하는지를 나타냅니다. R2 값이 1 에 가까울수록 적합도가 높아집니다.
를 표시하는 방법을지선 방정식 차트에서
을 보여 방정식 및 연구-제곱 값을 차트에서 다음을 수행합니다.
- 두 번 클릭합니지선를 열 수있는 창입니다.,
- 에 창의 스위치를지선 옵션 탭에서 확인한 박:
- 디스플레이에 방정식 차트
- 디스플레 R-제곱 값을 차트에
이를 넣어지선 공식과 R2 가치의 상단에서 당신의 그래프,그리고 당신은 무료로 끌어들이 어디 있습니다.
이 예에서 R-제곱 값은 0.957 과 같으며 이는 추세선이 데이터 값의 약 95%에 적합 함을 의미합니다.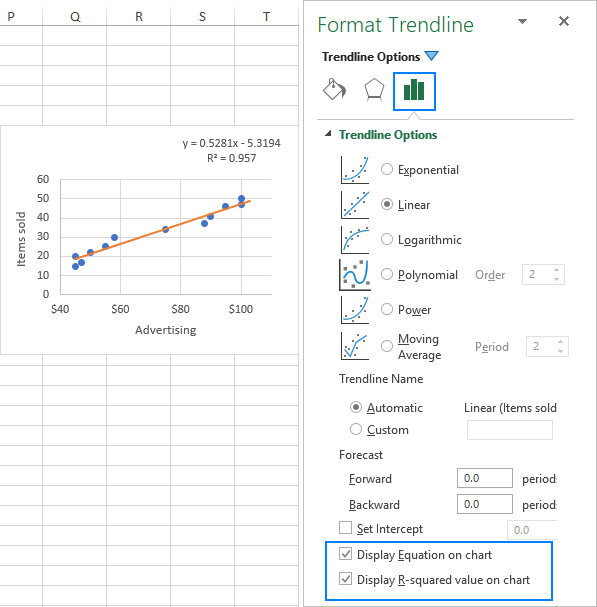
쇼에서는 자릿지선 방정식
경우에는 Excel 지선 방정식을 제공합 부정확한 결과를 제공할 때 x 값을 수동으로,가능성이 높기 때문에 그것이 의입니다. 기본적으로 추세선 방정식의 숫자는 소수점 이하 2~4 자리로 반올림됩니다. 그러나 더 많은 숫자를 쉽게 볼 수 있습니다. 다음은 방법입니다:
- 차트에서 추세선 수식을 선택하십시오.
- 나타나는 추세선 레이블 서식 창에서 레이블 옵션 탭으로 이동하십시오.,
- 카테고리 드롭 다운 목록에서 번호를 선택하십시오.
- 소수점 이하 자릿수 상자에 표시 할 소수점 이하 자릿수(최대 30)를 입력하고 Enter 키를 눌러 차트의 방정식을 업데이트합니다.
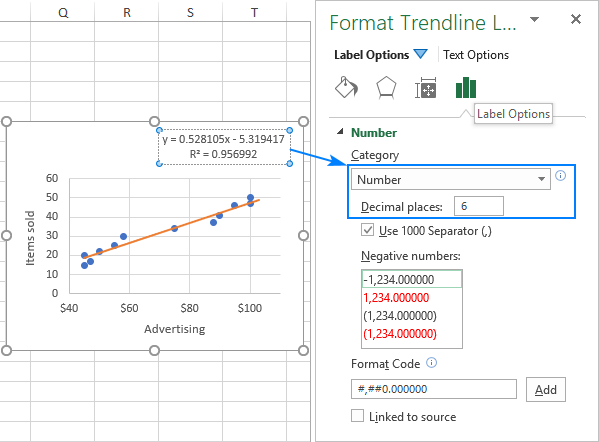
는 방법을 찾기 위해 경사지선에서 Excel
을 얻을 수의 경사면은 선지선,Microsoft Excel 에서 제공하는 특별한 기능의 동일한 이름:
어디:
- known_y’s 의 범위에 따라 데이터 포인트에 표시 y-axis.,
- Known_x’s 는 x 축에 플롯 된 독립 데이터 포인트의 범위입니다.
x 값 B2:B13 와 y 값에서 C2:C13,수식에는 다음과 같습니다:
=SLOPE(C2:C13, B2:B13)
경사할 수 있도를 사용하여 계산됩 LINEST 함수에서 일반 공식:
=LINEST(C2:C13,B2:B13)
경우 배열 수식으로 입력 Ctrl+Shift+Enter,그 반환의 경사지선 및 y 절편으로 인접한 두 개의 세포에서 같은 행합니다. 자세한 내용은 Excel 에서 LINEST 함수를 사용하는 방법을 참조하십시오.,
에서 볼 수 있듯이 다음과 같은 스크린샷,사면 반환하는 값에 의해 수식과 정확히 일치하는 기울기 계수를 선형적지선 방정식 표시에 우리의 그래프

계수의 다른지선 방정식 형태(지수,다항식,로그,etc.)도 계산할 수 있지만 Excel 추세선 방정식에 설명 된보다 복잡한 수식을 사용해야합니다.,
을 삭제하는 방법을지선에서 Excel
제거하지선 차트에서 줄을 마우스 오른쪽 단추로 클릭한 다음,삭제를 클릭하여

또는 차트를 클릭하여 요소를 버튼을 선택 해제하지선 상자
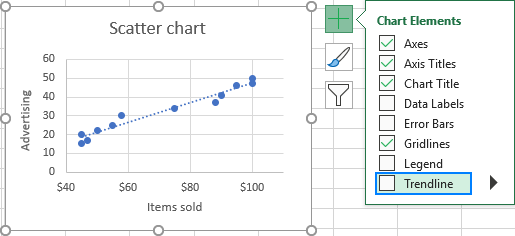
방법 중 하나, Excel 즉시 제거하지선에서 차트.이것이 Excel 에서 추세선을 수행하는 방법입니다. 읽어 주셔서 감사 드리며 다음 주에 블로그에서 뵙기를 바랍니다!,
- Excel 지선형 방정식과 수식
- 를 추가하는 방법에는 평균이나 기준선에서 Excel 그래프
- 를 추가하는 방법은 수직선을 Excel chart
- 는 방법을 찾기 하이라이트와 라벨의 데이터 포인트에서 Excel scatter plot
- 을 어떻게 선형 회귀분석에서 Excel
















답글 남기기