방금 잘못 배치했거나 더 나쁜 장치를 잃어 버렸다고 상상해보십시오. 먼저 첫 번째 것:암호를 Microsoft 계정으로 변경하십시오. 이상적인 세계에서 언급한 일련의 숫자 장치에 따라 구매(바닥에서의 노트북에서는 스티커도 포함되어 있는 바코드).
외에도 이러한 전술,또한 신뢰할 수 있는 Windows 기능을 사용할 수 있는 이벤트의 도난,분실 또는 간단한 멍:을 찾아 내는 장치.,
내 장치 찾기는 무엇입니까?
내 장치 찾기는 2015Windows10 업데이트에 소개 된 기능입니다. 이름에서 알 수 있듯이 그것은 당신이 누락되면 Windows 장치를 찾을 수 있습니다. Find my device 에 대한 가장 중요한 부분은 사용하기에 완전히 안전하며 Windows10 에 자동으로 포함된다는 것입니다.
내 장치 찾기는 어떻게 작동합니까?
이제 우리는 그것이 무엇인지 알았으므로 어떻게 작동합니까?
Microsoft 계정으로 장치에 로그인하여 내 장치를 찾아서 실행하십시오., 시작 버튼을 클릭 한 다음 Windows key+I 를 클릭하고 계정을 선택하여 설정 페이지를 엽니 다.
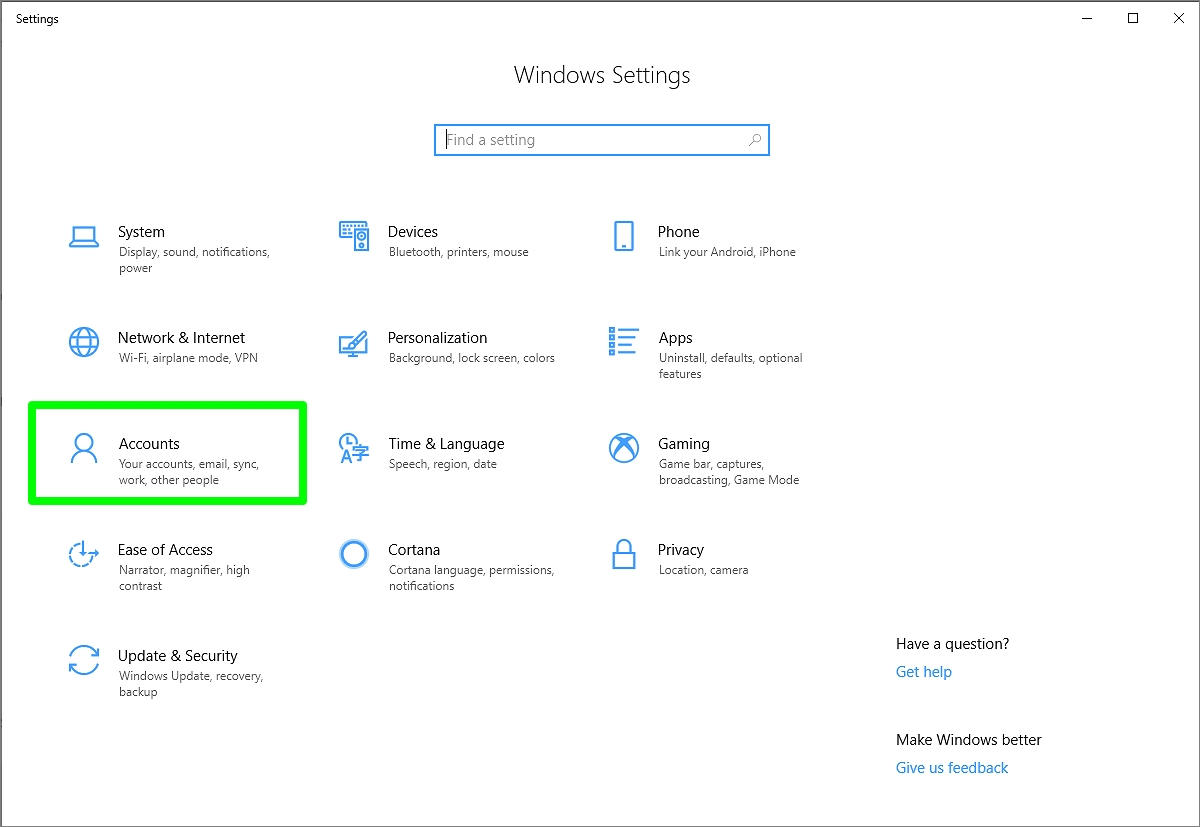
화면 상단에 귀하의 정보가 표시되면 모두 잘됩니다.

그렇지 않은 경우 Microsoft 계정에 로그인하는 링크를 선택하십시오.
Windows10 을 실행하고 관리자 인 Microsoft 계정을 통해 분실 된 장치에 로그인해야합니다., 직장이나 학교 계정을 사용하고 관리자가 아닌 경우 내 장치가 작동하지 않습니다 찾기.
Microsoft 계정에 로그인 한 후 설정 메뉴로 돌아가서 Update&Security 를 선택하십시오.

내 장치 찾기를 선택하고 ON 으로 설정되어 있는지 확인하십시오. 당신은 변경 버튼을 클릭하여 설정을 변경할 수 있습니다.

질문이 있으신가요? 이제 뭐?
계정으로 이동합니다.마이크로 소프트.,com/장치 당신이 당신의 마이크로 소프트 계정으로 로그인 한 모든 장치를 볼 수 있습니다. 잘못 배치 한 장치를 선택한 다음 내 장치 찾기를 선택하십시오. 작동하려면 내 장치를 찾기 위해 장치의 전원을 켤 필요가 없습니다. 그러나 위치를 보내려면 장치가 인터넷에 연결되어 있고 배터리 전원이 충분하며 GPS 를 사용해야합니다.

을 선택하도록 잠금을 수있는 유일한 사람으로 로그인하는 장치는 당신입니다.
당신의 소유물을 찾을 수없는 것은 결코 재미 있지 않습니다., 그리고”잃어버린 컴퓨터”포스터를 게시하는 것은 무의미하다고 느낄 수 있습니다.
을 찾아 내는 장치 조치를 취할 수 있습의 경우에는 손실 또는 도난,그리고 그렇게 하면서,마음의 평화를 발견.
















답글 남기기