에서는 오늘의 튜토리얼에서 나는 것을 보여주는 어떻게 사용할 수 있는 GIMP 이미지를 삭제하는 방법의 바탕을 투명하면서 피사체에서 장소입니다.gimp 로이를 수행하는 방법은 다양하지만 초보자로 적용하기 가장 쉬운 주요 방법을 다룰 것입니다. 이 방법을 사용해야 합니다에 따라 이미지의 종류에 당신과 함께 작업하고 편안한 방법을 사용하는 GIMP 을 삭제하는 배경을 투명하다.,
는 방법을 이미 알고 있는 경우 이러한 방법은 작업 그러나 문제가 있으로 만들고 당신의 이미지를 삭제하는 투명성을 대신에의 흰색,검정색,또는 다른 레이어의 속성을 확인하십시오,나의 게시물에 대해 삭제를 투명을 사용하여 GIMP.
를 사용하여 GIMP 을 삭제하는 배경을 투명
첫 번째 단계는 선택을 만드는 데 중 하나에서 주제 또는다. 가장 쉬운 것은 무엇이든 당신이 선택해야하는 것입니다. 또한,나는이 각각의 작동 방식을 보여 페이지의 상단에있는 비디오 자습서를 확인해야합니다!,
방법 1:퍼지를 선택하는 도구
에 따르면 GIMP 문서,솜털 모양을 선택할 수 있는 도구 영역을 선택하는 이미지의 색을 기반으로 하는 유사성이 있습니다. 이 방법은 이미지의 배경에 자르기를 원하는 피사체와 다른 색상 배열이있는 경우 잘 작동합니다.
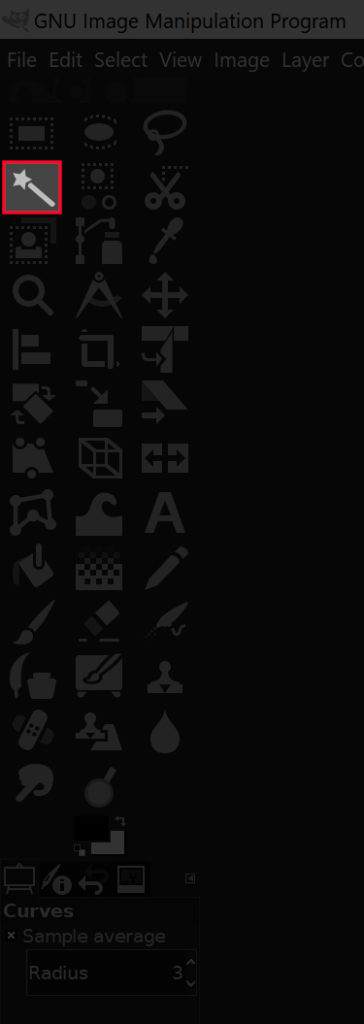
을 잡아 퍼지를 선택하는 도구 아이콘을 클릭하여 강조 표시 위의 이미지,또는 단순히 U 키를 누릅니다.
도구를 선택한 상태에서 피사체를 클릭하고 드래그하여 선택 영역을 만듭니다., 커서를 오른쪽으로 드래그하여 선택 영역의 크기를 늘리고 왼쪽으로 드래그하여 줄이십시오. 추가할 수 있습니다 당신의 선택에 의를 들고 이동을 클릭하면 다른 지역을 제거할 수 있습니다 원하지 않는 선택을 잡고 통제하고 있습니다.

이것이 만들어 주는 귀하의 대상으로 알려진 선택합니다., 을 만든 경우에는 선택을 클릭하여 배경,단순히 키를 눌러 삭제 키보드에서(또는 이동하여 편집>명을 사용하는 경우 Mac)를 성공적으로 사용되는 GIMP 을 삭제하고 이미지의 배경을 투명하다.

경우를 만들어 클릭하여 선택에서 당신의 주체,당신은 단지 당신의 제목을 선택합니다. 피사체가 아닌 배경을 삭제하려면 Select>Invert 로 이동하면됩니다., 아무 것도 눈에 띄게 변경을 때 화면에 당신이 이렇게하지만,무슨 일이 있었는지 당신을 거꾸로 선택한 그래서 당신은 지금 배경과 중요한 요소라고 여기고 있습니다. 일단 그렇게하면 삭제를 누르기 만하면됩니다.
방법 2:색상별로 선택 도구
퍼지 선택 도구와 유사한 더 간단한 방법은 색상별로 선택 도구입니다. 이 도구를 사용하여 특정 픽셀을 클릭하면 주위에 선택 항목과 다른 모든 픽셀이 동일한 색상으로 생성됩니다., 이 도구는 작동이 있는 경우 이미지는 당신의 배경으로 구성의 단일 색상 그리고 어쩌면 몇 가지 서로 다른 색다.
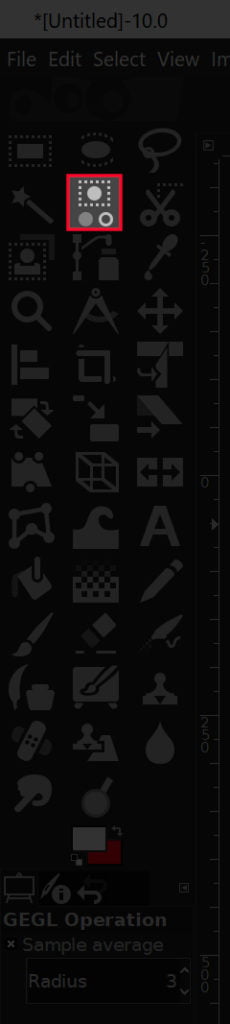
잡고의 선택에 의해 색깔 도구 아이콘을 클릭하여 위의 강조 표시된,또는 단순히 Shift+O 에서 당신의 키보드입니다.앞서 언급했듯이 삭제하려는 색상이 포함 된 이미지의 세그먼트를 클릭하기 만하면됩니다. 클릭하고 오른쪽으로 드래그하여 선택 항목의 크기를 늘리거나 클릭하고 왼쪽으로 드래그하여 줄일 수 있습니다., 당신은 또한 shift 키를 누른 채뿐만 아니라 그들을 클릭하여 동일한 색상의 추가 음영을 선택할 수 있습니다.
일단 당신이 만들어 선택에서 당신의 배경,삭제를 누에의 키보드,또는 이동하여 편집>명을 사용하는 경우 맥.

경우 그것은 당신을 위해 쉽게 만들기 선택에서 당신의 전경/주제를 대신 가서 그렇게,그가 그냥 선택하려면>클리어를 삭제하기 전에 선택합니다.,
방법 3:로 Tool
이 방법을 필요로하는 대부분의 기술과 대부분의 시간이지만,그것은 또한 가장 좋은 방법을 사용하여 GIMP 을 삭제하는 배경 위에 투명하게 내 생각하기 때문에 그것이 생산하는 가장 깨끗한,가장 전문적인 결과입니다. 이 게시물의 머리글에서 새 이미지를 자르는 데 사용 된 방법 인 경로 도구입니다.
경로를 선택에 의해 수동으로 배치 부드러운 선과 곡선을 통해 노드의 배치., 이것은 이상적인 방법을 사용가 있는 경우 단순히 사랑하고 이미지의 주제와 배경에 대해 이 방법을 작동합니다.
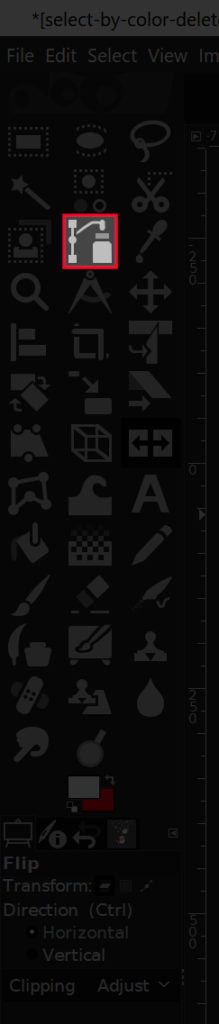
경로를 잡아 도구 아이콘을 클릭하면 위에 표시 또는 키보드를 사용하여 바로 가기는 B.

이후 이 방법은 너무 미묘한 복잡한 시도를 통해 설명하는 텍스트, 나는 좋고 다음과 같은 비디오 자습서를 만들었다., 이 비디오에는 음성 내레이션과 처음 사용 된 사람도 함께 따라갈 수있는 단계별 지침이 있습니다.
Gimp 를 사용하여 배경을 투명하게 삭제하는 경로 도구 사용에 대한 세그먼트의 비디오에서 3:59 지점으로 건너 뜁니다.
방법 4:레이어 마스크
최종 방법을 개설하고 있지는 않는 도구이지만,오히려는 일련의 기능입니다. 이 방법은 아래로 스트립의 이미지를 검은색 및 흰색,다음 색상을 조정합 곡선을 어떤 분리를 만들 간의 전경색 및 배경입니다., 일단 그렇게하면 레이어 마스크를 사용하여 투명 영역을 정의 할 것입니다.
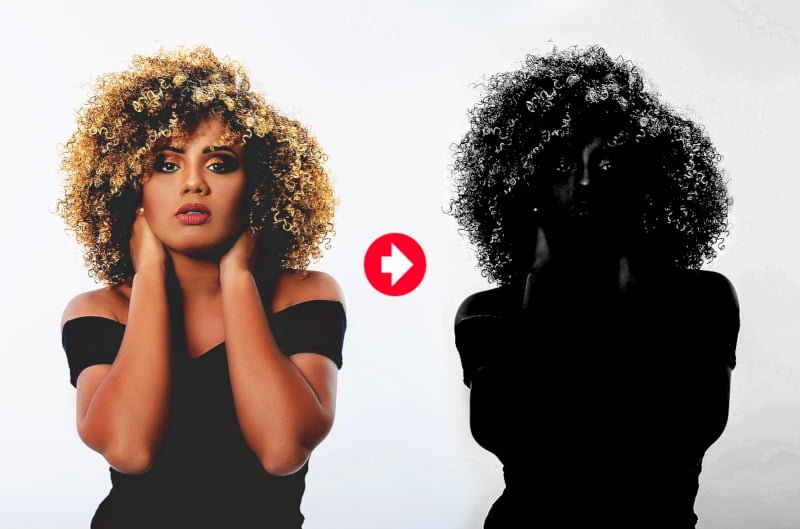
이 방법이 이상적입을 위해 수확한 과목으로 미 정보 같은 모피 또는 가닥의 머리입니다. 그러나,그것의 가장 복잡한 방법 4 내가 넘어서,그래서 그것은 훨씬 더 쉽게 나를 위해 그것을 설명하는 동영상을 통해 있습니다…
베어 마음에서는 이 방법은 작동하지 않을 것에 대한 모든 이미지입니다. 피사체와 배경 사이에 어느 정도의 대비가 있어야합니다.
방법 5:물체 선택 도구
최종는 방법이 나가는 물체 선택 도구입니다., 피사체가 머리카락의 가닥과 같은 미세한 세부 사항을 많이 가지고 있다면이 방법도 좋은 선택이 될 것입니다.시작하려면 전경 선택 도구를 잡고 피사체 주위에 거친 윤곽선을 수동으로 그립니다. 정확한 것에 대해 걱정하지 마십시오,이것은 단지 매우 기초적인 추적이 될 의미입니다. 이렇게하면 배경 위에 진한 파란색 영역이 생기고 전경 위에 밝은 파란색 영역이 생깁니다.지금 할 수있는 일은 피사체의 영역에서 수동으로 브러시하여 경계에 너무 가까이 가지 않도록하는 것입니다., 왼쪽 및 오른쪽 브래킷 키를 사용하여 브러시의 크기를 늘리고 줄일 수 있습니다. 다시 말하지만,이것이 정확한 추적 인 것에 대해 너무 걱정하지 마십시오. 이것은 간단하고 기초적인 개요 일 수 있습니다.
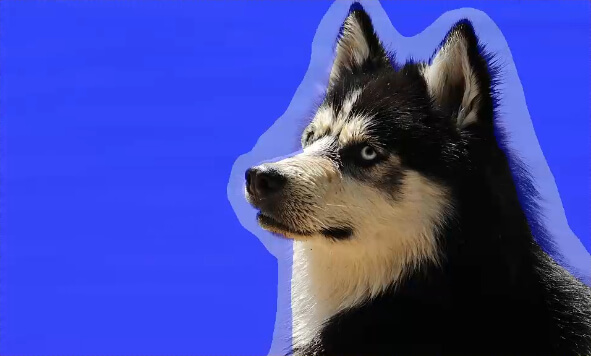
한 번으로 전환할 수 있습니다 미리보기 설정을 보이는 방법을 참조하십시오.어떻게 생겼는지에 만족한다면 키보드에서 Enter 키를 눌러 선택 항목으로 변환하십시오., 그런 다음 Select>Invert 로 이동하여 선택을 반전 한 다음 키보드에서 Delete 를 눌러 배경을 제거하십시오.
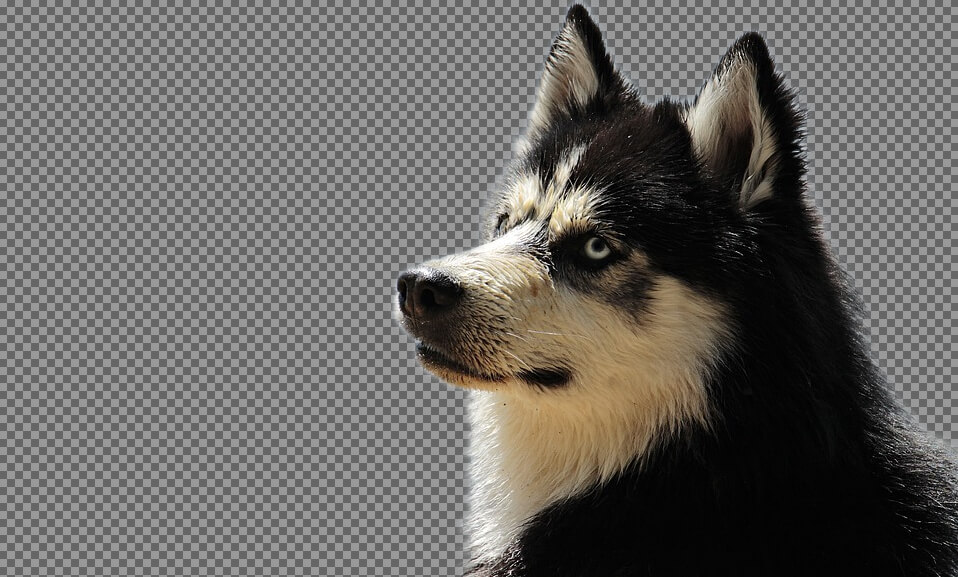
과는 그것에 대한 이해를 삭제하는 배경과 투명한 GIMP! 당신은 질문이있는 경우 그냥 아래에 코멘트를 남겨. 언제나처럼,시청 해 주셔서 감사합니다!gimp 로 시작하세요!gimp 의 작동 방식에 대해 자세히 알아보고 싶습니까?, 체크아웃 GIMP 시리즈–포괄적 인 컬렉션의 60 개 이상의 동영상은 어디서 나는 모든 주요한 도구,기능 및 기능 GIMP 설명하고 그들은 무엇을,어떻게 그들은 작업,그리고 그들이 유용하다.

로고 닉 LLC 은 참가자에게 아마존 서비스 Associates LLC,프로그램을 제휴 광고 프로그램을 제공하도록 설계되었는 수단을 위해 사이트를 적립하는 광고 비용으로 광고와 연결 Amazon.com. 로 Amazon 연결를 적립하에서 자격을 구매합니다. 여기에서 제휴사 공개를 읽으십시오.
















답글 남기기