チュートリアルでは、Excelで傾向分析を行う方法について説明します。
グラフにデータをプロットするときは、データの一般的な傾向を視覚化することがよくあります。 これは、チャートに近似曲線を追加することで行うことができます。 幸運なことに、Microsoft Excelは、挿入の推移とても簡単で、特に新しいバージョン. それにもかかわらず、大きな違いを生むいくつかの小さな秘密があり、私はすぐにあなたとそれらを共有します。,
- Excelチャートトレンドライン
- Excelでトレンドラインを追加する方法
- 同じグラフに複数のトレンドラインを挿入する方法
- トレンドラインを書式設定する方法
- 将来または過去のトレンドを予測するためにトレンドラインを拡張する方法
- Excelトレンドライン方程式
- トレンドラインの傾きを見つける方法
- チャートからトレンドラインを削除する方法
excelの近似曲線
近似曲線は、最適合の線とも呼ばれ、データの一般的なパターンまたは全体的な方向を示すグラフ内の直線または曲線です。,
この分析ツールは、ある期間にわたるデータの動きや二つの変数間の相関を示すために最も頻繁に使用されます。
視覚的には、近似曲線は折れ線グラフに多少似ていますが、折れ線グラフのように実際のデータポイントを接続しません。 最適適合ラインは、統計誤差と軽微な例外を無視して、すべてのデータの一般的な傾向を示します。 場合によっては、傾向を予測するために使用することもできます。,
トレンドラインをサポートするExcelグラフ
トレンドラインは、XY散乱、バブル、株式だけでなく、非スタック2-Dバー、列、面積、折れ線グラフを含むExcelのグラフのさまざまなに追加することができます。
あなたは3-Dまたは積み重ねチャート、円、レーダーや同様のビジュアルに近似曲線を追加することはできません。,
以下に、拡張トレンドラインを持つ散布図の例があります。
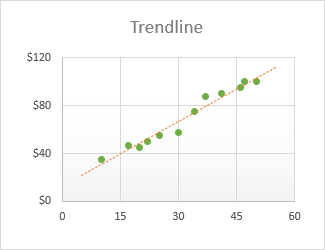
Excelでトレンドラインを追加する方法
Excel2019、Excel2016、およびExcel2013では、トレンドラインを追加するのは簡単な3ステッププロセスです。
- チャート内の任意の場所をクリックして選択します。,
- の右側、図をクリックし、表の要素のボタンのクロスボタンを、次のいずれかの操作を行います:
- 確認の移ボックスを挿入するデフォルトのリニア移:
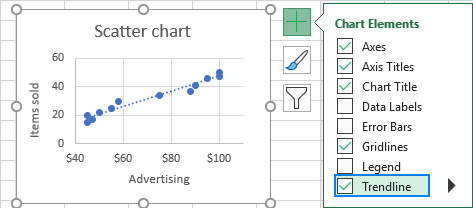
- の矢印をクリックし、次への移のボックスを選択の一つの提案の種類:
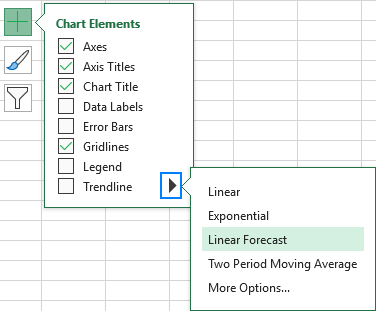
- の矢印をクリックし、次に移し、[詳細を表示する]をクリックします。 これにより、トレンドラインの形式ペインが開き、トレンドラインオプションタブに切り替えて、Excelで使用できるすべてのトレンドラインタイプを, デフォルトの線形トレンドラインは自動的に事前に選択されます。 必要に応じて、チャートに近似曲線の方程式を表示することもできます。

- 確認の移ボックスを挿入するデフォルトのリニア移:
Excel2010でトレンドラインを作成する方法
Excel2010でトレンドラインを追加するには、別のルートに従います。
- グラフで、トレンドラインを描画するデータ系列,
- チャートツールで、レイアウトタブ>分析グループに移動し、近似曲線をクリックして、
- 定義済みのオプションのいずれかを選択するか、
- [More Trendline Options…]をクリックして、チャートの近似曲線タイプを選択します。

同じグラフに複数の近似曲線を挿入する方法
Microsoft Excelでは、グラフに複数の近似曲線を追加できます。 別の方法で処理する必要があるシナリオは二つあります。,
各データ系列の近似線を追加する
複数のデータ系列を持つグラフに近似線を配置するには、次の操作を行います。
- 関心のあるデータポイント(この例では青いもの)を右クリックし、コンテキストメニューから[近似線の追加…]を選択します。
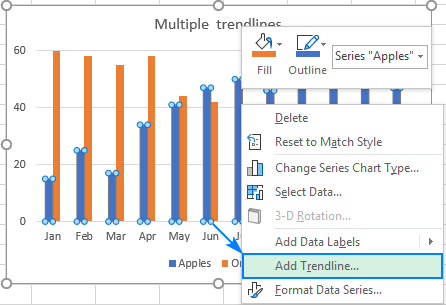
- これにより、ペインの近似線オプションタブが開き、ここで選択することができます。目的の行タイプ:

- 他のデータ系列について上記の手順を繰り返します。,
結果として、各データ系列には一致する色の独自の近似曲線があります。
または、Chart Elementsボタンをクリックし、近似曲線の横にある矢印をクリックして、必要なタイプを選択することができます。 Excelには、グラフにプロットされたデータ系列のリストが表示されます。 必要なものを選択し、[OK]をクリックします。,
同じデータ系列に対して異なる近似線タイプを描画
同じデータ系列に対して複数の異なる近似線を作成するには、通常どおり最初の近似線を追加してから、次のいずれかを実行します。
- データ系列を右クリックし、コンテキストメニューで[近似線の追加…]を選択し、ペインで異なる近似線タイプを選択します。
- チャート要素ボタンをクリックし、トレンドラインの横にある矢印をクリックして、追加するタイプを選択します。,

Excelでトレンドラインをフォーマットする方法
グラフをさらに理解しやすく解釈しやすくするには、トレンドラインのデフォルトの外観を変更することができます。 このためには右クリックし、をクリックして形式移…. またはダブルクリックするだけでも、似の形式移表示されなくなります。,

ペインで、塗りつぶし&ラインタブに切り替えて、トレンドラインの色、幅、ダッシュタイプを選択します。 たとえば、破線ではなく実線にすることができます。

Excelで近似曲線を拡張する方法
データの傾向を将来または過去に投影するには、次のようにする必要があります。
- 近似曲線をダブルクリックして近似曲線の形式ペインを開きます。,
- トレンドラインオプションタブ(最後のもの)で、予測の下の前方および/または後方のボックスに目的の値を入力します。
この例では、最後のデータポイントを超えて8期間のトレンドラインを拡張することを選択します。

Excelトレンドライン方程式
トレンドライン方程式は、データポイントに最も適合するラインを数学的に記述する式です。 方程式は近似曲線の種類によって異なりますが、すべての方程式でExcelは最小二乗法を使用してデータポイントを介して線に最適な近似を見つけます。, このチュートリア
Excelで最適な線を描画するときは、その方程式をグラフに表示できます。 さらに、R二乗の値を表示できます。
R二乗値(決定係数)は、トレンドラインがデータにどれだけ対応するかを示します。 R2の値が1に近いほど、近似はより良くなります。
チャートに近似曲線の方程式を表示する方法
チャートに方程式とR-squared値を表示するには、次の操作を行います。
- 近似曲線をダブルクリックしてペインを開きます。
- ,
- ペインで、近似曲線オプションタブに切り替えて、次のチェックボックスをオンにします。
- チャートに方程式を表示
- チャートにR二乗値を表示
これにより、近似曲線の式とR2値がグラフの上部に配置され、どこにでも自由にドラッグできます。
この例では、R二乗値は0.957に等しく、近似曲線はデータ値の約95%に適合することを意味します。
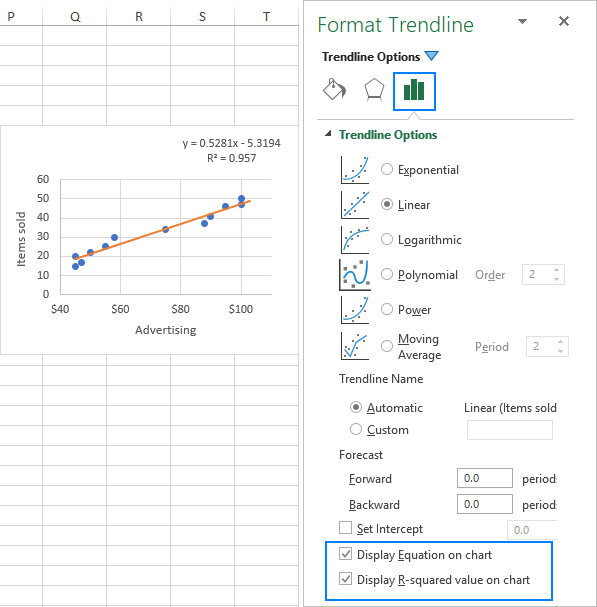 注意してください。 Excelグラフに表示される方程式は、XY散布図に対してのみ正しいものです。, 詳しい情報をご覧くださいのはなぜExcelに似方程式が間違っています。
注意してください。 Excelグラフに表示される方程式は、XY散布図に対してのみ正しいものです。, 詳しい情報をご覧くださいのはなぜExcelに似方程式が間違っています。近似曲線の式にさらに数字を表示
X値を手動で指定したときにExcelの近似曲線の式が不正確な結果をもたらす場合は、おそらく丸めが原因 既定では、近似曲線の式の数値は小数点以下2桁から4桁に四捨五入されます。 ただし、より多くの数字を簡単に表示できます。 P>
- チャート内の近似曲線の数式を選択します。
- 表示されるトレンドラインラベルの書式設定ペインで、ラベルオプションタブに移動します。,
- カテゴリドロップダウンリストで、番号を選択します。
- 小数点以下の桁数ボックスに、表示する小数点以下の桁数(最大30)を入力し、Enterキーを押してチャート内の方程式を更新します。
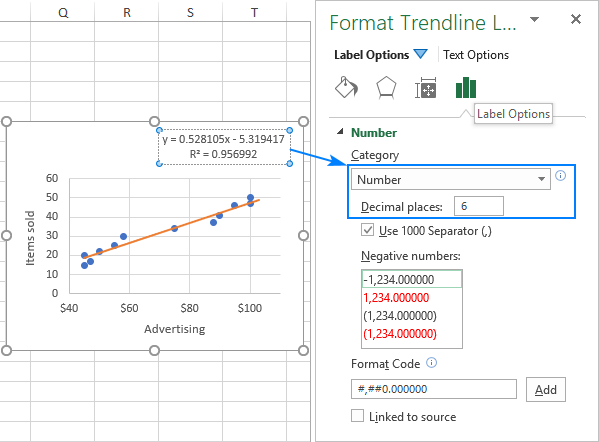
Excelでトレンドラインの傾きを見つける方法
線形トレンドラインの傾きを取得するには、Microsoft Excelは同じ名前の特別な関数を提供します。
SLOPE(known_y’s,known_x’s)ここで、
- Known_y’sはy軸上にプロットされたデータポイント。,
- Known_xは、x軸上にプロットされた独立したデータ点の範囲です。
B2:B13のx値とC2:C13のy値を使用すると、式は次のようになります。
=SLOPE(C2:C13, B2:B13)傾きは、通常の数式でLINEST関数を使用して計算することもできます。
=LINEST(C2:C13,B2:B13)Ctrlキーを押して配列数式として入力すると、Ctrlキーを押して配列数式として入力することもできます。+shift+enterを押すと、トレンドラインの傾きとy切片が同じ行の隣接する二つのセルに返されます。 詳細については、”EXCELでLINEST関数を使用する方法”を参照してください。,
以下のスクリーンショットでわかるように、数式によって返される傾きの値は、グラフに表示される線形近似線方程式の傾き係数と正確に一致します。

他の近似線方程式タイプ(指数、多項式、対数など)の係数。 また、計算することもできますが、Excelの近似曲線の方程式で説明されているより複雑な数式を使用する必要があります。,
Excelでトレンドラインを削除する方法
グラフからトレンドラインを削除するには、ラインを右クリックしてから削除をクリックします。

またはチャート要素ボタンをクリックしてトレンドラインボックスを選択解除します。
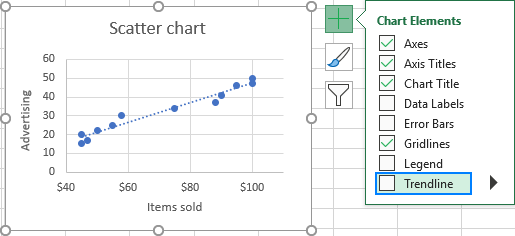
いずれにしても、Excelはすぐにチャートからトレンドラインを削除します。—–
これがExcelで近似曲線を行う方法です。 かご拝読いただきありがとうございやしましたので、お楽しみくださいブログで次なりますのでご注意ください。,
- Excelトレンドラインタイプ、方程式、数式
- Excelグラフに平均線またはベンチマーク線を追加する方法
- Excelグラフに垂直線を追加する方法
- Excel散布図でデータポイントを見つけ、強調表示し、ラベル付けする方法
- Excelで線形回帰分析を行う方法
















コメントを残す