曲面モニターのようなサムスンCHG90、Acerプレデター Z35p、AOC AG352UCGても良い感じに浸かって、ゲーム、なんとultrawide端はずの包装に身近丸ご眼球のようにドット絵の愛撫には周辺のビジョンがょう。, 湾曲したモニターは恐ろしく高価であり、彼らが持っている任意の曲げは、多くの場合、あなたが実際に誤ってフラットスクリーンを買ったと思って許
いいえ、本当にゲームに夢中になる唯一の方法は、マルチモニターに行くことです。 私も二つのモニターを話していません。 私は外の世界のすべての概念を遮断する三方ボックスインベゼル宮殿を作成することについて話しています。 ここでは、目が見ることができる限り、文字通り、伸びるゲームだけがあります。 そして、私は五つの簡単なステップでそれをすべて設定する方法を教えてくれるつもりです。,
ステップワン:試してみて、かろうじて端から危険なほどぶら下がっているものなしでそれらの二つを保持することができ、机の上に三つの27インチ
さて、本当のステップワン:あなたがする必要がある最初の事は、あなたが三つのモニタをサポートするために背面に十分な出力を持つグラフィック ポートの組み合わせは関係ありません。 限り、あなたは三つ以上を持っているとあなたのグラフィックスカードが二つ以上のディスプレイをサポートしているように、, 私のNvidia GeForce GTX1070Tiは、例えば、三つのDisplayport、一つのHDMIと一つのDVI-Dを持っており、この実験の目的のために私は二つのDPと一つのHDMIを使用しました。
ステップ二:購入/scrounge/一緒に三つのモニターを玉石とお使いのPCにそれらを接続します。 彼らはすべて同じ画面または異なるメイクしている場合、それは問題ではありません。 だからどのような画面に、そして、弊社のベストゲームモニタリスト買います。,
ステップ三:あなたが取得し、あなたのディスプレイを配置したら、好ましくはあなたの机の端からぶら下がっていない、それは楽しいビットのための Windows7またはWindows8を実行している場合は、デスクトップ上の任意の場所を右クリックして、画面解像度を選択します。 一方、Windows10ユーザーは、右クリックして表示設定を選択する必要があります。 一度そこに、あなたは正しく各モニタを配置する必要があります。 クリックを付先住所(電話番号-氏名)を追メッセージがポップアップは各画面になります。
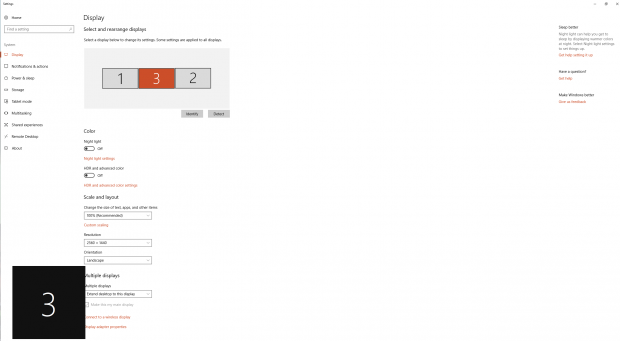
表示設定メニューに表示されている順序と一致することを確認し、そうでない場合は所定の位置にドラッグアンドドロップします。 Windows10はすべての変更を自動的に保存しますが、Windows7および8の覗きは、適用をクリックする必要があります何かを有効にします。
次に、複数の表示オプションで”これらの表示を拡張する”を選択します。 私もお勧めの作画面中央のメインの表示、ここのショートカットの名前を提供できます。 ご希望の場合は、もちろん、別のものをメインディスプレイにすることができます。,
ステップ四:だから今、我々はすべての日常使用のために三つのモニターを使用するために設定している、それはゲームのためにそれらを設定する時間です。 このように、NvidiaやAMDコントロールパネルの採用です。
Nvidiaグラフィックスカードの場合は、サラウンドを有効にする必要があります。 これを行うには、左側のメニューの3D設定オプションを見つけて、”Configure Surround,PhysX”を選択します。 ‘Span display with Surround’というボックスにチェックを入れ、Configureを押します。 く必要があり一部のプログラムこの限りではありませんが、そのわきのサラウンド設定画面になります。,
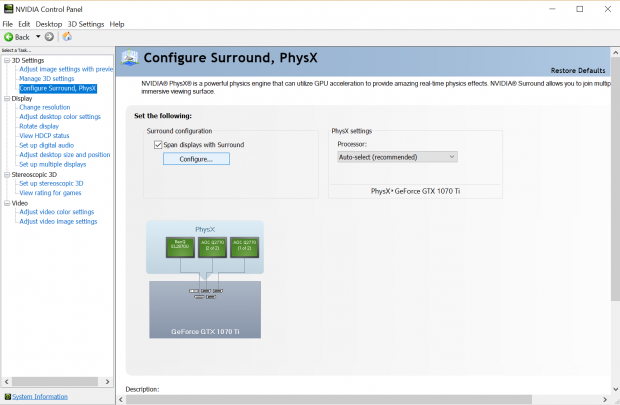

Windowsの表示設定のように、モニターがすべて正しい順序であることを確認する必要があります。 トポロジボックスで1×3を選択し、画面上に表示されている数字と一致するように、下の表示メニューのボックスにチェックを入れます。 それは解像度ボックスに行くことができるように解像度の高さをチェックし、あなたのリフレッシュレートが60Hzに設定されていることを確認して, して”適用”をクリックします。
AMDの所有者の場合、Eyefinityを有効にする必要があります。 AMD Radeon Settingsを開き、トップメニューに沿ってEyefinityタブをクリックします。
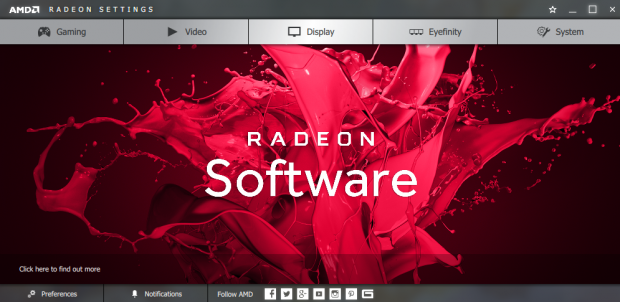
これで、モニターの解像度がすべて同じであればクイックセットアップで問題ありませんが、モニターが異なる場合は高度なセットアップを使用する必要があります。 私の場合、2560×1440モニターと3840×2160モニターがあり、クイックセットアップでは4Kスケーリングが考慮されないため、4K画面全体に2560ピクセルの巨大な黒いバーがありました。, それが価値があるもののために、Nvidiaのサラウンドソフトウェアはちょうどそれに乗って自動的にそれをすべて処理し、その後起ころうとしているfaffの必要性を否定します。
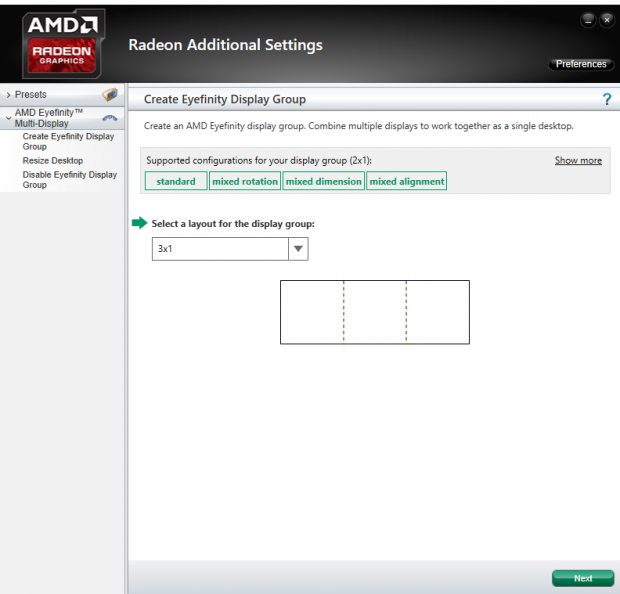
高度なセットアップで、レイアウトオプションで3×1を選択し、次へを押します。 その後でお聞きしまう向きいだけに捨てる縦モニターのどちらなのでしょうか。 今では整理の時間である。 ここでは、[配置の開始]をクリックして、現在青で強調表示されているモニターの場所に対応するボックスを選択する必要があります。 次にヒット。,
これで、それらを整列させなければなりません。 これはすべてを自動的に再配置するので、すべて揃えるツールは非常に便利ですが、本当にしたい場合は手動で周りにファフすることができます。 異なるモニタ解像度を持つものは、単に一致しないため、数字を無視する必要があります。 引数のために、私は私の二つの小さな外側のモニターを4Kのものの中央に整列させるためにツールを使用しました。 それが完了したら、あなたのデスクトップが画面上に表示される方法を決定する必要があります。,

私はここで塗りつぶしオプションを選びました、それは私の4Kモニターを何も切らずに私の二つの1440pのものに沿った唯一のものだった はい、あなたは4Kモニターの上部と下部の解像度の一部を失います(本質的にそれを第三の1440pモニターにします)が、それはあなたが異なるモニター解像度
ステップファイブ:それがすべて完了したら、おめでとう! あなたは、ファイナルファンタジーXIIをプレイするように、いくつかのincrediワイドスクリーンゲームの準備ができている:誰もが求めたり、本当に必要としないア,

プレイするゲームごとに解像度を設定する必要があります(すべてのゲームがスリーモニター設定をサポートしているわけではありませんが、WSGFにはかなり広いリストがあります)が、それ以外の場合はかなり良いです。 視野が低いとすべてが少し近づきすぎるように感じることがあり、高い視野は歪みすぎるように見えるため、視野設定をいじることもできます。,
これらのセクションは明らかにアスペクト比のこのばかげた種類をサポートすることを意図していなかったように、いくつかのゲームはまだ、カットシー
また、毎日のマルチモニター使用のためにNvidia SurroundまたはAMD Eyefinityをオフにすることもできます。, 壁紙などもサラウンドとEyefinityがオンになって表示領域全体に広がりますが、無効になっているときには三つの別々のデスクトップの背景が得られます。
その他、お楽しみいた新しいマルチ-モニターの設定に嬉しい。
















コメントを残す