
私はHP Chromebook G4を2014年から持っていますが、公式のLinux(Crostini)サポートを受けていないので、代わりにCroutonを使ってUbuntuをインストールすることにしました。
私はあなたの中にはこれに興味があるかもしれないと思ったので、この記事ではCroutonを使用して、任意のChrombookモデルにUbuntuをインストールするためのステ いくつかの調整/ヒント、およびそれを削除するための指示もあります。,
Crouton、またはChromium OS Universal Chroot環境は、Chromebookのモデルやアーキテクチャに関係なく、Chromebookのchroot環境にUbuntuまたはDebianを簡単にインストールできます。 Croutonを使用すると、Chrome OSを引き続き使用できますが、必要に応じてUbuntuとChrome OSを簡単に切り替えることができます。
Googleが提供するChrome OS用のCrostiniソリューションと比較して、Croutonはより広いデバイス互換性を持ち、直接ハードウェアアクセスを可能にします。 また、仮想化と比較して、Croutonはネイティブで実行されるため、速度ペナルティはゼロです。,
一方、Crostiniは公式プロジェクトであり、開発者モードを有効にする必要はありません(Croutonを使用してChromebookにUbuntuまたはDebianをインストールできる必要があります)。 Chromebookは検証済みモードで実行されるため、Crostiniの方が安全です。
Croutonを使用してChromebookにUbuntuをインストールします
Chromebookを開発者モードに切り替えるのは安全ではありません! Croutonは暗号化をサポートしていますが、Crouton wikiページに記載されているように、”暗号化はあなたのパスフレーズの品質と同じくらい強力です”。
先に進む前に:
- データをバックアップします。, Googleはパスワード、ブラウザの拡張機能などをバックアップしますが、ダウンロードフォルダに保存したファイルをバックアップすることもできます。
- Chromebook Recovery Utility拡張機能をインストールして、Chrome OS用の復元イメージを作成することができます。 4GB以上のUSBフラッシュドライブまたはSDカードが必要です。
1. Chromebookを開発者モードに切り替えます。
Croutonを使用してChromebookにUbuntuをインストールするには、Chromebookを開発者モードに切り替える必要があります。
開発者モードを有効にすると、使用しているChromebookのモデルによって異なる場合があります。, Chromebookを開発者モードに切り替える手順については、このページにアクセスし、Chromebookモデルをクリックしてから、指示に従ってください。私が見たことから、これらはほとんどのモデルの手順です:ESCおよびRefresh(F3)キーを押しながら、Powerボタンを押してリカバリモードを呼び出します。 回復を入力した後、Ctrl + Dを押します(これに関する情報は画面に表示されません-使用するにはこれを知っている必要があります)。, 確認してから開発者モードで再起動するように求められます。
これはしばらくかかるかもしれません!
これからは、Chromebookが起動するたびに、Ctrl + Dを押すか、30秒待って続行する必要があります。 リセットされるので、SPACEキーを押さないでください!
2. ダウンロードCrouton.
クルトンGitHubプロジェクトページに移動し、クリックしてくださいgoo.gl クルトンの最新バージョンをダウンロードするには、ページの上部にリンクします。 これは最新のCroutonダウンロードへの直接リンクです(ただし変更される場合があります)。 ダウンロ
3., Ubuntuをインストールします
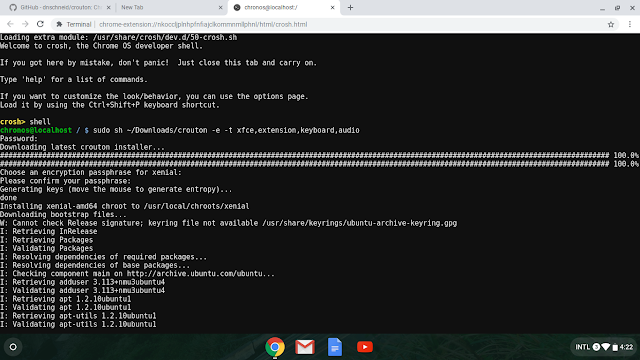
今、あなたのChromebookにUbuntuをインストールする時間です。 これを行うには、Ctrl + Alt + Tを押してcroshシェルを開きます。 これにより、端末のようなタブが開くはずです。 タイプ:
shell次に、Crouton実行可能ファイルをインストールします。
sudo install -Dt /usr/local/bin -m 755 ~/Downloads/crouton次のコマンドを入力して、Croutonヘルプテキストを表示できます。
sudo croutonUbuntu16をインストールします。,Xfce:Xfceデスクトップ環境

Chromebook上で実行されているXfceデスクトップ(Crouton経由
利用可能なすべてのターゲットを見ることができます(デスクトップ環境だけでなく、touchタッチスクリーンジェスチャーサポートなどのためのtouch,
crouton -t helpCroutonはe17、Gnome、KDE、LXDE、Unityデスクトップをインストールすることもできます。 また、複数のターゲットをカンマで区切って指定することもできます。xiwiターゲットをインストールして、Chrome OSのタブまたはウィンドウ(未選択)でUbuntuを実行できるようにすることもできます。 これには、Crouton Integration Chrome拡張機能のインストールが必要です。 これのスクリーンショットは、記事の上部にあります。
CroutonはデフォルトでUbuntu16.04をインストールしますが、異なるUbuntuバージョン(14などの古いバージョン)を指定できます。,04-trusty、またはUbuntu18.04-bionicのような新しいもの)、さらにはDebianまたはKali Linux。 インストールされているUbuntu(またはDebian/Kali)バージョンを変更するには、インストールコマンドに
-r <version>を追加します。 たとえば、Ubuntu18.04Bionic Beaverの代わりに16をインストールするには。,04Xenial Xerus、ChromebookにUbuntuをインストールするコマンドは次のようになります。
sudo crouton -e -r bionic -t extension,keyboard,audio,xfceChromebookにインストールできる利用可能なすべてのUbuntu、Debian、Kaliリリースを見ることができます。
crouton -r list一部のバージョンは正式にはサポートされていませんが、動作する場合があります。 これにはUbuntu18.04Bionic Beaverが含まれます!,
ChromebookにインストールされているUbuntuの使い方Crouton
ChromebookでUbuntu(Xfceデスクトップ環境で)を起動するには、Ctrl + Alt + Tcroshシェルを開き、次のように入力します。
shellsudo startxfce4パスワード、暗号化パスワードを入力するように求められます。
起動に使用するコマンドは、インストールしたデスクトップ環境によって異なり、インストールが完了すると表示されます。 したがって、KDEをインストールした場合は、sudo startkdeなどを使用します。,Ctrl + Alt + Shift + BackおよびCtrl + Alt + Shift + Forwardを使用してChrome OSとUbuntuを切り替えます。 このようにして、Ubuntuを終了せずにUbuntuとChrome OSを切り替えます。
Ubuntuを終了するには、トップパネルにあるメニューからログアウトします。
Chromebookで実行されている新しいUbuntu(Xfce)デスクトップのためのいくつかの調整
1. 新しいアプリケーションを見つけてインストールするためのグラフィカル, Ubuntu/Gnomeソフトウェアアプリケーションをインストールするには、Chrome OS上で実行されているUbuntuデスクトップ上のターミナルを開き、次のコマンドを入力します。
sudo apt install gnome-software通常、アプリケーションメニュー(System->Software)から”ソフトウェア”アプリケーションを起動することができます。 しかし、メニューからソフトウェアアプリケーションを起動しても、パッケージをインストールできず、パッケージをインストールする権限がないというエラーが しかし、使用できる回避策があります。, メニューからGnome/Ubuntuソフトウェアを起動する代わりに、次のように起動できます。
- Ubuntu16.04Xenial Xerus(デフォルトのCrouton Ubuntuバージョン):
gksu gnome-software- Ubuntu18.04Bionic Beaver(およびそれ以降)では、gksuは利用できないため、代わりにこれを使用して起動します。
sudo -H gnome-softwareソフトウェアアプリを使用してアプリケーションをインストールできない場合は、ログアウトして(xfceログアウト画面で現在のセッションの保存を有効にしないようにしてください)、再試行してください。, または、killall gnome-softwareを使用してバックグラウンド実行中のgnome-softwareインスタンスを強制終了して、いくつかのソフトウェアをインストールし
Gnomeソフトウェアを使用して通常の(DEB)パッケージのみをインストールできます。 Snapパッケージをインストールすることはうまくいかないようです。 トsnapパッケージさんをインストール方法をてみるのも良いでしょう-利用Ubuntuソフトウェアからョンをインストールして下さい。
2., Ubuntuでは直接利用できないさまざまなソフトウェアをインストールするための多くのオンラインガイドにあるサードパーティのPPAリポジトリを追加する このコマンドは動作しないデフォルトの設置にUbuntuにChromebookをCrouton.
add-apt-repositoryコマンドを有効にするには、software-properties-commonというパッケージをインストールする必要があります。 Ubuntuデスクトップでターミナルを開き、次のコマンドを使用してインストールします。
sudo apt install software-properties-common3. XfceのデフォルトのCroutonセットアップはbitかもしれません。.. 醜い, これを修正するには、applications menu -> Settings -> Settings Managerに移動し、変更します。
-
Appearance -> Iconタブ:アイコンのテーマをelementary Xfce darker -
Window Manager -> Styleタブ:テーマをGreybird
これは、ウィンドウの境界線とアイコンがこの変更の後にどのように見えるかです:
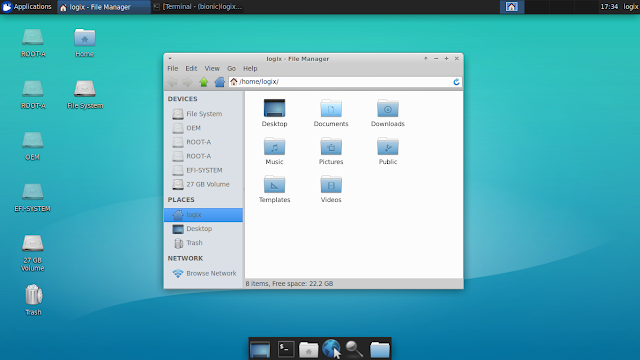
他のテーマを試して、最も好きなテーマを見たり、より多くのテーマをインストールしたりすることもできます。,
ChromebookからUbuntu(Croutonを使用してインストール)をアンインストールする方法
Croutonを完全に削除したい場合は、Chromebookを再起動してSPACE起動中にOS検 これにより、Chromebook/Chrome OSがリセットされます。
Chromebook Recovery Utilityを使用してバックアップを作成した場合に備えて、元のChrome OSインストールを復元することもできます。,
CroutonでUbuntuをインストールしたときに作成されたchrootのみを削除する場合は、Ubuntuを終了し(ログアウトして)、Chrome OSでCtrl + Alt + Tを押してから、次のように入力します。
shell次に、次のコマンドを使用してUbuntuを削除します。
sudo delete-chroot <ubuntucodename><ubuntucodename>Ubuntuバージョンのコードネームを持ちます。 デフォルトでは、これはxenialです。 Ubuntu18をインストールしている場合。,04Bionic Beaver、そのコードネームはbionic
Ubuntuのバージョン/chroot名がわからない場合は、次のコマンドを使用してインストールしたchroot名のリストを取得できます。
sudo edit-chroot -a















コメントを残す