あなただけの置き忘れ、または悪いことに、あなたのデバイスを失ったことを想像してみてください。 まず最初に:パスワードをMicrosoftアカウントに変更します。 理想的な世界では、(また、バーコードが含まれているステッカー上のラップトップの下部にある)購入時にお使いのデバイスのシリアル番号を指摘しました。
これらの戦術に加えて、盗難、紛失、または単純な不在の場合に使用できる信頼性の高いWindows機能もあります:私のデバイスを探してください。,
私のデバイスを探すとは何ですか?
私のデバイスを見つけることは、2015年のWindows10updateで導入された機能です。 その名の通りでできるお客様のWindowsデバイスの場合です。 Find my deviceについての最良の部分は、完全に安全に使用でき、Windows10に自動的に含まれていることです。
デバイスの検索はどのように機能しますか?
それが何であるかを知ったので、どのように機能しますか?
マイクロソフトアカウントでデバイスにログインして、デバイスを検索して実行します。, スタートボタンをクリックし、Windowsキー+Iをクリックし、アカウントを選択して設定ページを開きます。
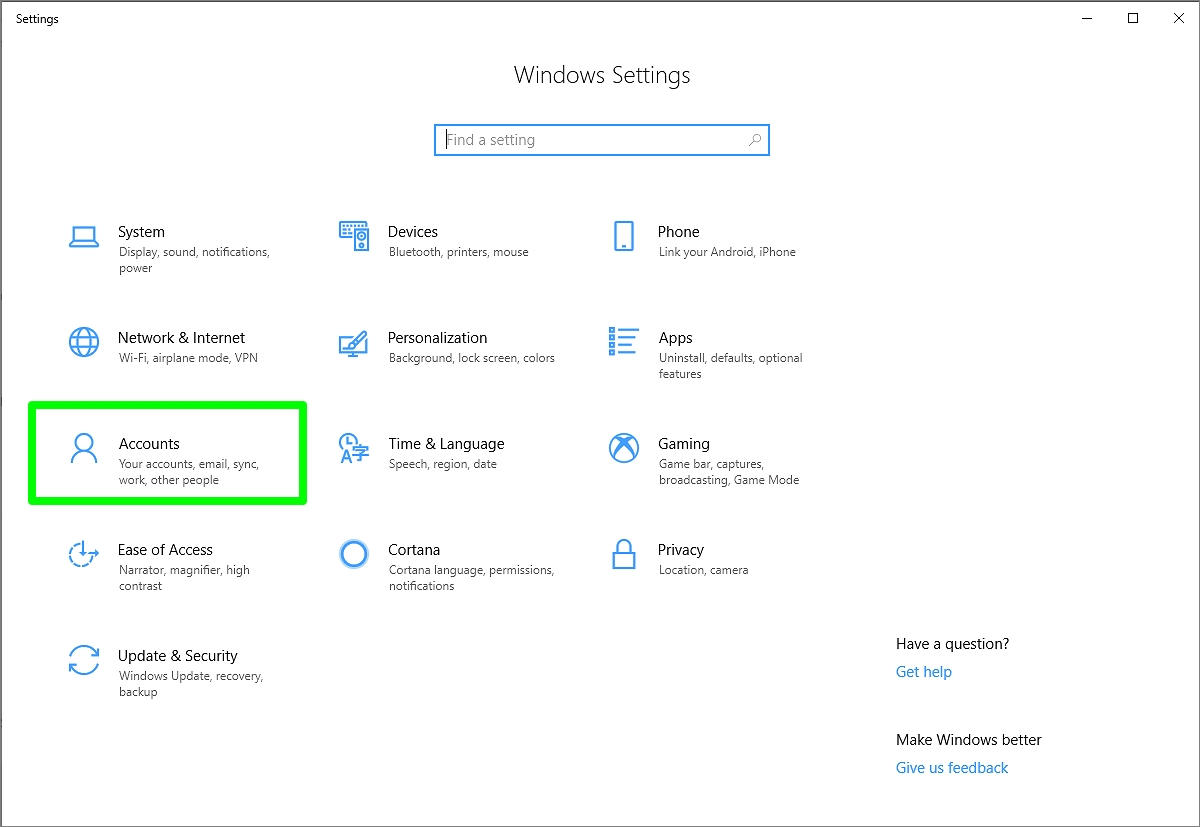
画面の上部にあなたの情報が表示された場合、すべてが正常です:あなたはあなたのMicrosoftアカウントにサインインしています。

そうでない場合は、Microsoftアカウントにログインするというリンクを選択します。
Windows10を実行している必要があり、管理者であるMicrosoftアカウントを介して失われたデバイスにサインインする必要があります。, 職場または学校のアカウントを使用していて、管理者ではない場合は、”自分のデバイスが機能しない”を検索します。
Microsoftアカウントにログインしたら、設定メニューに戻り、更新&セキュリティを選択します。

[デバイスを探す]を選択し、[オン]に設定されていることを確認します。 変更ボタンをクリックすることで設定を変更できます。

お使いのデバイスを失いましたか? さてどうする?
アカウントに移動します。マイクロソフト,com/devices Microsoftアカウントでサインインしたすべてのデバイスを表示します。
置き忘れたデバイスを選択してから、[Find my device]を選択します。
お使いのデバイスは、動作するように私のデバイスを探すために電源を入れる必要はありません。 しかし、その位置、機器、インターネット接続されている十分なバッテリー電源、リニューアルしました

ロックを選択して、デバイスにサインインできるのはあなただけです。
あなたの所有物を見つけるのは決して楽しいことではありません。, -掲載の”失われたコンピューター”ポスターでみ.
私のデバイスを見つけることは、あなたが紛失や盗難の場合に行動を取ることができ、そうすることで、心の平和を見つけることができます。
















コメントを残す