いくつかのプロジェクトは、カスタム写真の多くのための予算を持っています。 けれどもたくさんの標準的な写真撮影を使用すれば、皆のように見ることを危険にさらす。 答えは、ユニークなものに二つ以上の画像をマージすることであり、そのための最良のツールは、AdobeのPhotoshopです。
以下のチュートリアルでは、個々の写真を新しい画像に合成する方法を紹介します。 続、合併自分の画像をダウンロード下の写真をクリックします。,
ここで一緒にコラージュする画像があります:
ジェニファー-ウィルズによる”clouds_jwillsphoto”は、クリエイティブ-コモンズ表示-非営利3.0

ジェニファー-ウィルズによる”frame_jwillsphoto”は、クリエイティブ-コモンズ表示-非営利3.0非ポートライセンスの下でライセンスされています。


無料およびプレミアムメンバーは、少ない広告を参照してください! 今日サインアップしてログインします。
ジェニファー-ウィルズによる”plane_jwillsphoto”は、クリエイティブ-コモンズ表示-非営利3.0非ポートライセンスの下でライセンスされています。
最終結果は次のようになります。
ステップ1。
Photoshopで、ファイル雲を開きます。jpgまたはあなたの背景画像として望むものは何でも。, 次に、合成する他の画像を開き、移動ツール(ショートカットキー:V)を選択し、背景写真の上にクリックしてドラッグします(または各画像を選択してコピー&ペースト)。 何が何であるかを追跡するのに役立つように、レイヤーパネルでそれぞれをダブルクリックして新しい名前を入力して、レイヤーに名前を付けます。
ステップ2。
レイヤーパネルの名前をクリックし、レイヤーパネルの下部にあるレイヤーマスクの追加アイコンをクリックして、平面レイヤーにレイヤーマスクを追加,
マスクがクリックして選択されていることを確認してください。 “Plane,Layer Mask/8″と表示されるファイル名を見ることで選択されていることを確認できます。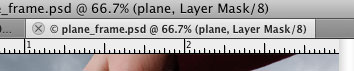
あなたの前景色を黒にします。 これのための良いショートカットは、デフォルトの前景(白)と背景(黒)の色を設定する”D”キーを押すことです。 次に、黒が前景にあるように、これらの色を交換するには、”X”キーを押します。
次に、ブラシツール(ショートカットキー:B)を選択し、いくつかの硬さの大きなブラシを選択します。 私は100ピクセルの硬度85%の丸いブラシを使用しました。,
ステップ3。
平面の背景をペイントし始めます。 レイヤーマスクでは、黒でペイントするとどこでも消えるため、ペイントすると消えます。 どのような色になります。 古いPhotoshopの格言は、”白は明らかに、黒は隠す”です。
平面に近づくにつれて、ズームインしてブラシサイズを小さくして精度を高めます。 あなたが領域を塗り過ぎた場合は、心配しないでください—何も破壊されていません。, Xキーを押して白いブラシに交換し、誤って目に見えなくしたものに戻ってペイントすることで、詳細を復元できます。
翼の端などの直線をマスキングする場合は、翼の端を一度クリックし、離してブラシカーソルを翼の端に移動し、Shiftキーを押しながらもう一度クリックし これで、これら二つの点の間に直線が作成されました。 ステップ4.
ステップ4.
平面レイヤーの表示をオフにし、レイヤーパネルでクリックしてフレームレイヤーを選択します。, マジックワンドツール(W)を選択し、オプションバーで許容値を30に設定し、連続したボックスのチェックを外します。 フレームの外側の灰色の背景をクリックします。 レイヤーパネルの下部にあるAdd Layer Maskアイコンをクリックすると、これが表示されます。 Command/Control-Iを押してレイヤーマスクを反転すると、フレーム
Command/Control-Iを押してレイヤーマスクを反転すると、フレーム
ステップ5。
最後に、飛行機がフレームを飛んでいるかのように見えるようにしましょう。 プレーンレイヤーの表示をオンにし、そのマスクを選択します。, (飛行機のサムネイルではなく、マスクのサムネイルをクリックする必要があります。)
ブラシを選択し、平面をフレームの後ろにあるかのように表示したい領域に黒でペイントします。 私は左の翼と尾のビットを戻して塗りました。 最終的な画像は次のようになります:
注:この同じタイトルだが完全に異なるコンテンツを持つ記事が登場しましたCreativePro.com 2006年に。 その記事はColin Smithによって書かれました。,
















コメントを残す