チュートリアルでは、ROUND,ROUNDUP,ROUNDDOWN,FLOOR,CEILING,MROUNDおよびその他のExcel丸め関数の使用について説明し、整数または小数点以下の桁数に小数点以下の桁数を丸め、小数部を抽出し、最も近い5、10または100に丸める式の例を提供します。
正確な答えを必要としない状況では、丸めを使用するのに便利なスキルです。, 平易な英語では、数値を丸めることは、最下位桁を削除することであり、それをより簡単にしますが、元の値に近づけることです。 言い換えれば、丸めを使用すると、目的の精度レベルでおおよその数値を取得できます。
日常生活では、四捨五入は、数字を推定、通信、または作業を容易にするために一般的に使用されます。 たとえば、丸めを使用すると、複雑な計算の結果を報告したり、通貨値を丸めたりするために、長い小数点以下の桁数を短くできます。,
整数への丸め、指定された増分への丸め、単純な分数への丸めなど、さまざまな丸め方法が存在します。 は、Microsoft Excelを提供一部の機能取扱いの異なる丸めです。 以下では、主要なラウンド関数の概要と、ワークシートの実際のデータでこれらの関数を使用する方法を示す式の例を見つけることができます。,
- セル形式を変更して丸める
- Excelの丸め関数
- 丸める
- 丸める
- 丸める
- 丸める
- 丸める
- MROUND
- FLOOR
- CEILING
- INT
- TRUNC
- 偶数/奇数
- Excelの丸め式の例
- 小数を特定の桁数に丸める
- 負の数を丸める
- 小数の小数部分を抽出する
- 小数を整数に丸める
- 最も近い0.5に丸める方法
- 最も近い5/10/100/1000などに丸める方法,
- Excelでの丸め時間
セル形式を変更して丸めるExcel
プレゼンテーション目的でのみExcelで数値を丸める場合は、次の手順を実行してセルの形式を変更できます。
- 丸めたい数値を持つセルを選択します。
- Ctrl+1を押してセルの書式設定ダイアログを開くか、セルを右クリックしてセルの書式設定を選択します。.. コンテキストメニューから。,
- “セルの書式設定”ウィンドウで、”数値”または”通貨”タブに切り替え、表示する小数点以下の桁数を”小数点以下の桁数”ボックスに入力します。 丸められた数値のプレビューがすぐにSampleの下に表示されます。
- OKボタンをクリックして変更を保存し、セルの書式設定ダイアログを閉じます。
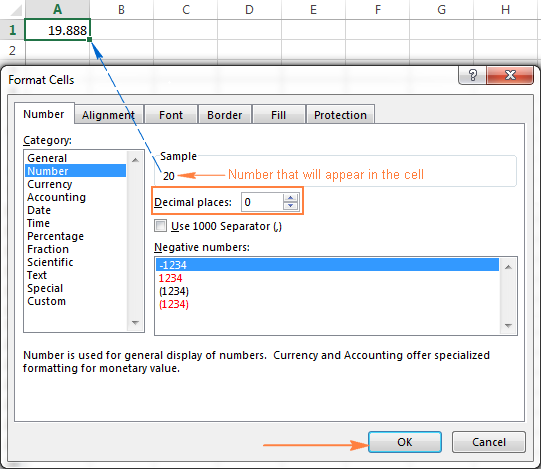
数値を丸めるExcel関数
表示値のみを変更する書式設定オプションとは異なり、Excelの丸め関数はセル内の実際の値を変更します。
以下に、Excelでさまざまなタイプの丸めを実行するために特別に設計された関数のリストがあります。
- 丸める-数値を指定した桁数に丸めます。
- ROUNDUP-数値を指定された桁数に丸めます。
- ROUNDDOWN-数値を指定された桁数に丸めます。,
- MROUND-数値を指定された倍数に上または下に丸めます。
- FLOOR-数値を指定した倍数に丸めます。
- CEILING-指定された倍数まで数値を丸めます。
- INT-数値を最も近い整数に丸めます。
- TRUNC-指定された小数点以下の桁数に数値を切り捨てます。
- EVEN-数値を最も近い偶数まで丸めます。
- ODD-数値を最も近い奇数整数まで丸めます。,
Excelラウンド関数
ラウンドは、数値を指定された桁数に丸めるExcelの主要な丸め関数です。構文:ROUND(number,num_digits)
Number-丸めたい任意の実数。 これは、数値、数値を含むセルへの参照、または数式ドリブンの値にすることができます。
Num_digits-数値を丸める桁数。 この引数には正または負の値を指定できます。
- num_digitsが0より大きい場合、数値は指定された小数点以下の桁数に丸められます。,
たとえば、
=ROUND(15.55,1)は15.55を15.6に丸めます。 - num_digitsが0より小さい場合、すべての小数点以下の桁数が削除され、数値は小数点の左側(最も近い十、百、千など)に丸められます。).
たとえば、
=ROUND(15.55,-1)15.55を最も近い10に丸め、結果として20を返します。 - num_digitsが0の場合、数値は最も近い整数に丸められます(小数点以下桁数はありません)。
たとえば、
=ROUND(15.55,0)は15.55を16に丸めます。,
ExcelのROUND関数は、丸めに関する一般的な数学規則に従います。
丸め桁は、数が四捨五入された後に保持される最後の有効桁であり、その後の数字が5より大きいか小さいかによって変更されます。
- 丸め桁の右側の数字が0、1、2、3、または4の場合、丸め桁は変更されず、数は切り捨てられると言われます。,
- 丸め数字の後に5、6、7、8、または9が続く場合、丸め数字は一つずつ増やされ、数値は切り上げられます。
次のスクリーンショットは、いくつかの丸め式の例を示しています。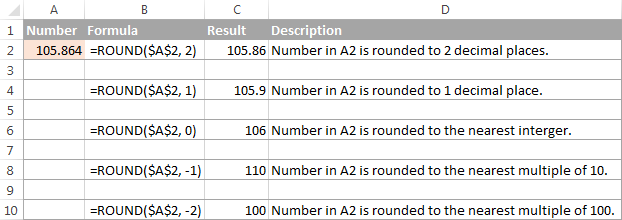
Excelラウンドアップ関数
ラウンドアップ関数は、数値を0から指定された桁数に
構文:ROUNDUP(number,num_digits)
Number-切り上げられる数値。
Num_digits-数値を丸める桁数。, この引数には正の数と負の数の両方を指定でき、数値が常に上に丸められることを除いて、上記のROUND関数のnum_digitsのように機能します。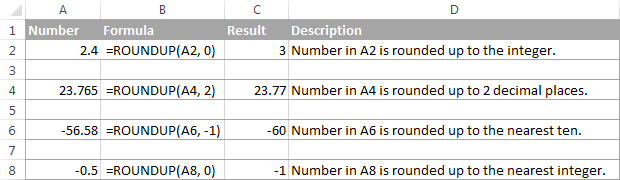
Excelラウンドダウン関数
Excelのラウンドダウン関数は、ラウンドアップとは逆のことを行います。
構文:ROUNDDOWN(number,num_digits)
Number-切り捨てられる数値。
Num_digits-数値を丸める桁数。, これは、数値が常に下方に丸められることを除いて、ROUND関数のnum_digits引数のように機能します。
次のスクリーンショットは、ROUNDDOWN関数の動作を示しています。
Excel MROUND関数
ExcelのMROUND関数は、指定された数値を指定された倍数に切り上げまたは切り下げます。
構文:MROUND(number,multiple)
Number-丸めたい値です。
Multiple-数値を丸める倍数。,
たとえば、数式=MROUND(7, 2)は7を2の最も近い倍数に丸め、結果として8を返します。
最後の残りの数字が切り上げられる(0から離れる)か、下がる(0に向かう)かは、数値引数を複数の引数で割った残りに依存します。
- 残りが複数の引数の値の半分以上である場合、Excel MROUNDは最後の桁を切り上げます。
- 余りが複数の引数の値の半分以下の場合、最後の桁は切り捨てられます。,
MROUND関数は、たとえば、ペニーを変更として扱うのを避けるために、最も近いニッケル(5セント)またはダイム(10セント)に価格を丸めるために便利です。
そして、それは望ましい間隔に時間を丸めることになると、それは本当に不可欠です。, たとえば、時間を最も近い5分または10分に丸めるには、次のように、倍数に”0:05″または”0:10″を指定します。
=MROUND(A2,"0:05")または=MROUND(A2,"0:10")

Excel FLOOR function
excelの関数は、指定された数値を、指定された有意性の最も近い倍数に丸めるために使用されます。
構文:FLOOR(number,significance)
Number-丸めたい数値です。
意義-数値を丸める倍数。
たとえば、=FLOOR(2.5, 2)は2を丸めます。,5 2の最も近い倍数、つまり2まで下がります。
Excel FLOOR関数は、次のルールに基づいて丸めを実行します。
- 数値および有意性引数が正の場合、下のスクリーンショットの行2および10のように、数値はゼロに向かって切り捨てられます。
- numberが正で有意性が負の場合、FLOOR関数は行4のように#NUMエラーを返します。
- 数値が負で有意性が正の場合、値は行6のようにゼロから切り捨てられます。,
- 数値と有意性が負の場合、行8のように数値はゼロに向かって切り上げられます。
- numberがsignificance引数の正確な倍数である場合、丸めは行われません。
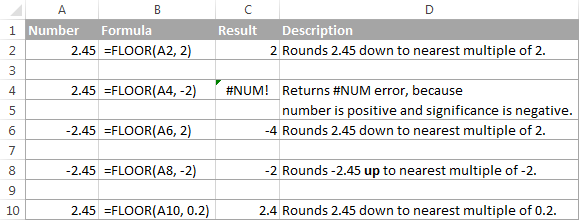
Excel CEILING function
ExcelのCEILING関数は、与えられた数値を最も近い有意性の倍数に切り上げます。 これはFLOOR関数と同じ構文を持ちます。
構文:CEILING(number,significance)
Number-丸めたい数値です。
有意性-数値を丸める倍数。
たとえば、式=CEILING(2.5, 2)2.5を2の最も近い倍数、つまり4に切り上げます。,
Excel CEILING関数は、FLOORと同様の丸めルールに基づいて機能しますが、通常は0から切り上げられます。
- 数値と有意性の両方の引数が正の場合、下のスクリーンショットの行2と10のように数値が切り上げられます。
- 数値が正で有意性が負の場合、CEILING関数は行4のように#NUMエラーを返します。
- 数値が負で有意性が正の場合、値は行6のようにゼロに切り上げられます。,
- 数値と有意性が負の場合、値は行8のように切り捨てられます。
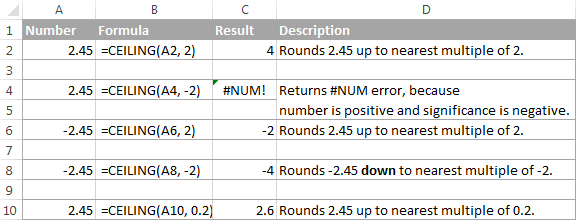
Excel INT関数
INT関数は、数値を最も近い整数に丸めます。
すべてのExcelラウンド関数のうち、INTはおそらく使用するのが最も簡単なものです。
構文:INT(number)
Number-最も近い整数に切り捨てる数値。,

Excel TRUNC関数
TRUNC関数は、指定された数値を小数点以下の桁数に切り捨てます。構文:TRUNC(number,)
- Number-切り捨てる任意の実数。
- Num_digits-切り捨ての精度、つまり、数値を切り捨てる小数点以下の桁数を定義するオプションの引数です。 省略した場合、数値は整数(小数点以下の桁数がゼロ)に切り捨てられます。,
Excel TRUNC関数は、次の丸め規則に従います。
- num_digitsが正の場合、数値は小数点以下の指定された桁数に切り捨てられます。
- num_digitsが負の場合、数値は小数点以下の指定された桁数に切り捨てられます。
- num_digitsが0または省略されている場合、数値は整数に丸められます。 この場合、TRUNC関数は両方とも整数を返すという点でINTと同様に機能します。, ただし、TRUNCは単に派閥の部分を削除しますが、INTは数値を最も近い整数に丸めます。たとえば、
=TRUNC(-2.4)は-2を返しますが、=INT(-2.4)は下位の整数なので-3を返します。 詳細については、整数への丸めの例を参照してください。
次のスクリーンショットは、アクションでTRUNC関数を示しています。
Excel奇数および偶数の関数
これらは、指定された数値を整数に丸めるためにExcelによって提供されるさらに二つの関数です。
ODD(number)は、最も近い奇数整数に切り上げます。,
EVEN(number)は最も近い偶数に切り上げられます。
- どちらの関数でも、numberは丸めたい任意の実数です。
- numberが数値以外の場合、関数は#VALUEを返します! エラー。
- 数値が負の場合、ゼロから切り捨てられます。
奇数と偶数の関数は、ペアで来るアイテムを処理しているときに役立つことがあります。,
例:
=ODD(2.4)3を返します
=ODD(-2.4)-3を返します
=EVEN(2.4)4を返します
=EVEN(-2.4)-4を返します
excelで丸め式を使用する
ご覧のとおり、特定の目的に応じてexcelで数値を丸めるさまざまな関数が存在します。 次の例では、条件に基づいてExcelの丸め式を使用する方法についていくつかの手がかりが得られます。,
Excelで小数点以下を特定の数の場所に丸める方法
状況に応じて、小数点以下を丸めるか、数学の丸め規則に基づいて丸めることができます。
丸め関数-常に小数点以下を丸めます。
ラウンドダウン関数-常に小数点以下を丸めます。
丸め-丸められた数字の後に5以上の数字が続く場合は丸められ、それ以外の場合は切り捨てられます。
例として、列Aの小数点以下を小数点以下2桁に丸めます。, 最初の引数(number)では、数値を含むセルへの参照を入力し、二番目の引数(num_digits)では、保持する小数点以下の桁数を指定します。
=ROUNDUP(A2, 2)-A2の数値を小数点以下の桁数に丸めます。
=ROUNDDOWN(A2, 2)-A2の数値を小数点以下に丸めます。
=ROUND(A2, 2)-A2の数値を小数点以下2桁または小数点以下3桁の桁が5より大きいか小さいかに応じて、上または下に丸めます。,
負の数を丸める(ROUND,ROUNDDOWN,ROUNDUP)
負の数を丸めることになると、Excelの丸め関数によって返される結果は、論理を軽視するように見えるかもしれません:)
丸め関数が負の数に適用されるとき、それらは実際に値が減少しているにもかかわらず、切り上げられると言われています。 たとえば、=ROUNDUP(-0.5, 0)の結果は、下のスクリーンショットの行7のように-1になります。
ROUNDDOWN関数は数値を下に丸めることが知られていますが、負の数は値が増加する可能性があります。, たとえば、数式=ROUNDDOWN(-0.5, 0)は0を返します(下のスクリーンショットの行8のように)。
実際、負の数に関する丸めロジックは非常に簡単です。 Excelで負の数に対してROUND、ROUNDDOWN、またはROUNDUP関数を使用するたびに、その数はまず絶対値(マイナス記号なし)に変換され、丸め操作が行われ、負の符号が結果に再,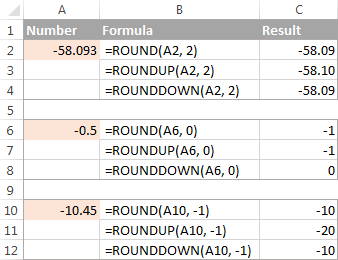
数値の小数部を抽出する方法
小数部を抽出する場合は、TRUNC関数を使用して小数部を切り捨て、元の小数部からその整数を引くことができます。
=A2 - TRUNC(A2,0)
下のスクリーンショットに示されているように、列Bの式は正と負の両方の数に対して完全に機能します。, ただし、絶対値(マイナス記号のない小数点以下の部分)を取得する場合は、ABS関数で数式をラップします。
=ABS(A2 - TRUNC(A2,0))

excelで小数点以下を整数に丸める方法
特定の小数点以下の桁数に丸める場合と同様に、小数点以下の桁数を丸めるための関数がいくつかあります。小数部から整数への数値です。
ラウンドアップ
最も近い整数に切り上げるには、num_digitsを0に設定したExcelラウンドアップ式を使用します。 たとえば、=ROUNDUP(5.5, 0)は小数点以下5.5を6に丸めます。,
INTまたはROUNDDOW
最も近い整数に切り捨てるには、num_digitsを0に設定してINTまたはROUNDDOWのいずれかを使用します。 たとえば、次の式の両方が5.5から5に丸められます。
=ROUNDOWN(5.5, 0)
=INT(5.5)
負の小数点以下の桁数の場合、INT関数とROUNDDOWN関数の結果は異なります。INTは負の小数点以下の桁数を0から丸め、0に丸めます。
=ROUNDOWN(-5.5, 0)-5を返します。
=INT(-5.5)-6を返します。,
TRUNC
整数部分を変更せずに派生部分を削除するには、二番目の引数(num_digits)を省略してTRUNC式を使用するか、0に設定します。 たとえば、=TRUNC(5.5)は小数点以下の部分を切り捨てます(.5)整数部(5)を返します。
奇数または偶数
小数点以下を最も近い奇数に丸めるには、ODD関数を使用します。
=ODD(5.5)は7を返します。
小数点以下を最も近い偶数に丸めるには、EVEN関数を使用します。
=EVEN(5.5)6を返します。,

最も近い0.5に丸める
Microsoft Excelには、数値を最も近い半分、より正確には0.5の最も近い倍数に丸める3つの関数が用意されています。 どちらを使用するかは、丸め基準によって異なります。
- 数値を最も近い0.5に丸めるには、
=FLOOR(A2, 0.5)のようにFLOOR関数を使用します。最も近い0.5まで数値を丸めるには、=CEILING(A2, 0.5)のように、CEILING関数を使用します。数値を最も近い0.5に切り上げたり切り下げたりするには、MROUND関数を使用します。=MROUND(A2, 0.5)。, MROUNDが数値を切り上げるか切り下げるかは、数値を複数で割った残りの部分によって異なります。 余りが倍数の値の半分以上である場合、数値は上向きに丸められ、そうでない場合は下向きに丸められます。li>
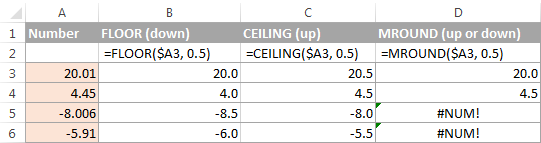
ご覧のように、MROUND関数は正の値を丸めるためにのみ使用でき、負の数に適用すると、#NUMエラーが返されます。
最も近い値に丸める5 / 10 / 100 / 1000
最も近い五、十、百または千への丸めは、0への丸めと同じ方法で行われます。,5前の例で説明しました。,div id=”0387cd4e68″>
最も近い10に丸める
丸め関数の第二引数に10を入力します。
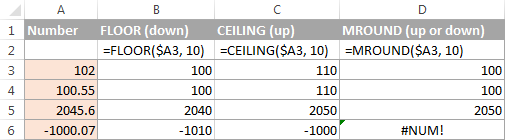
最も近い100に丸める
第二引数に100を入力することを除いて、百に丸めることは同じ方法で行われます。
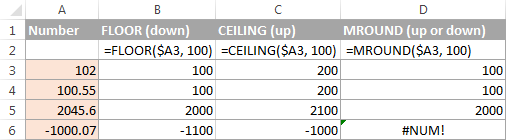
最も近い1000に丸める
セルa2の値を最も近い千に丸めるには、次の式を使用します。
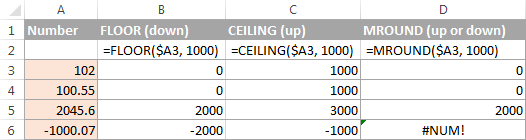
数値を他の倍数に丸めるためにも同じ手法を使用できます。, たとえば、価格を最も近いニッケル(0.05の倍数)、長さを最も近いインチ(1/12の倍数)、または分を最も近い秒(1/60の倍数)に丸めることができます。 時間について言えば、それを最も近い時間または最も近い5分または10分に変換する方法を知っていますか? そうでない場合は、次のセクションで答えを見つけるでしょう:)
Excelでの丸め時間
時間値を丸める必要がある場合は、多くの状況があります。 また、目的に応じて異なる丸め関数を使用することもできます。
例1., Excelで時間を最も近い時間に丸める方法
列Aにある時間では、次のいずれかの関数を使用して時間を最も近い時間に丸めることができます。
ROUND、ROUNDUP、およびROUNDDOWNの式では、時間の値に24(一日の時間数)を掛けて、時間を表すシリアル番号を時間に変換します。 次に、いずれかの丸め関数を使用してdecimal値を整数に丸め、それを24で除算して戻り値を時刻形式に変更します。,

タイムスタンプに日付値が含まれている場合は、INTまたはTRUNC関数を使用して日付を抽出します(内部Excelシステムでは、日付と時刻はシリアル番号、日付を表す整数部、時間を表す小数部として格納されます)。 そして、上記の数式を使用しますが、日付値を減算します。 たとえば、
=MROUND(A1,"1:00") - INT(A1)
=MROUND(A1,"1:00") - TRUNC(A1)
次のスクリーンショットは、他の数式を示しています。
例2. 最も近い5、10、15などに時間を丸めます。 minutes
Excelシートの時間を五分、十分時間、または最も近い四半期時間に丸めたい場合は、上記と同じ丸め手法を使用できますが、”1hour”を式の所望の分数分に置き換えることができます。,
たとえば、A1の時間を最も近い10分に丸めるには、次のいずれかの関数を使用します。
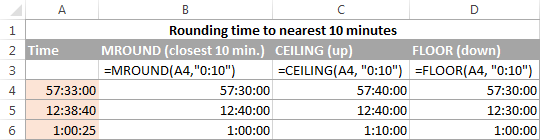
ある日のどの部分が特定の分数構成されているかを知っている(または計算できる)場合、ROUND、ROUNDUP、ROUNDOWN関数も使用して問題はありません。
たとえば、15分が1/96日であることを知っているので、次のいずれかの式を使用して、A1の時間を最も近い四半期時間に丸めることができます。
これは、Excelで丸めを実行する方法です。, 思いノウハウ、すべての人たちラウンド関数は、選択されたのに最適です。
















コメントを残す