英語
Français
日本語
概要:
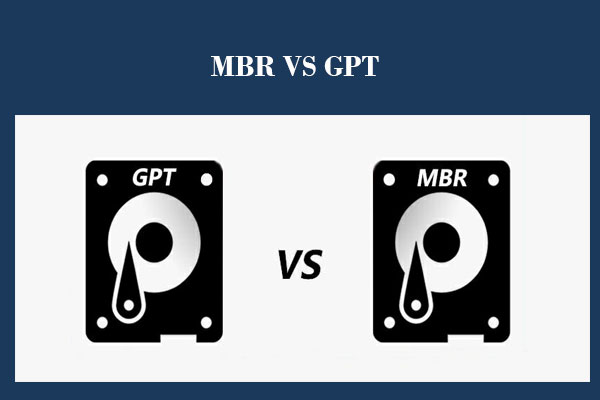
mbr対, GPT、どちらが優れていますか、そしてGPTとMBRの違いは何ですか? この記事では、これら2つの側面について詳細に説明します。 そして、professional partition manager-MiniTool Partition Wizardを使用して、データを失うことなくMBRまたはGPTに初期化する方法を説明します。 注:この投稿は、Mac OS X、Linux、またはその他のOSではなく、Windowsに多く関連しています。,
新しいHDDまたはSSDをコンピュータに追加するときは、常に2つのオプションとともにディスクを初期化するように求められます。
- MBR(マスターブートレコード)
- GPT(GUIDパーティションテーブル)
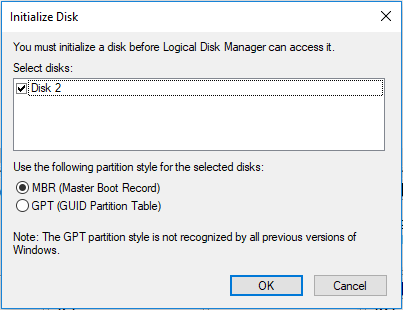
それにもかかわらず、多くの人々はこの問題を知らないので、mbrとGPTの選択をするときに躊躇しなければならず、誰かがmaster BOOT RECORD VS GUID Partition Table、どちらが良いか、どちらを選ぶべきかを伝えることができることを熱心に願っています。,
あなたはそのような問題に悩まされていますか? はいの場合、この投稿はあなたが探しているもので、MBRとGPTの正確な違いを明確に紹介し、自分のHDDに最も適切なものを選択する方法とSSDにMBRまたはGPTを設定する方法を示しています。
MBR vs.GPT:その違いは何ですか
MBRはMaster Boot Recordの略で、GPTはGUIDパーティションテーブルを表し、HDD、SSD、リムーバブルデバイスの2つのパーティションスキームです。,MiniTool Partition Wizardは、ディスク/パーティションのプロパティの探索、ディスクの初期化(MBRまたはGPT)、パーティションの拡大、MBRとGPTの間のパーティショニングスキームの変更、FAT32とNTFSの間のファイルシステムの変換などを支援する無料のパーティショニングソフトウェアです。,
無料ダウンロード
次に、フリーウェアを起動してメインウィンドウを取得します。

スクリーンショットから、2つのディスクがあります。
MBRとGPTはパーティショニングスキームであるため、同じことを行っています:パーティションがハードディスク上でどのように作成され、編成されるかを管理しますが、多くの面で互いに異なります。
MBRとGPTに関するいくつかの情報を学ぶために、次の段落を見てみましょう。,
まず、MBRとGPTは異なる時間に導入されました
MBRはIBM PC DOS2.0で1983年に導入され、今まで使用されています。 しかし、GPTは最終的にUEFIになったものの一部として1990年代後半に開発され、近年普及しています。
第二に、MBRとGPTは異なる構造を持っています
MBRは、マスターブートコード、ディスク用のパーティションテーブル、およびディスク署名を含む3つの部分で構成され パーティションテーブルで最大数の4作品が主で仕切らです。,
ただし、GUIDパーティションテーブルは、MBRベースのディスクユーティリティがGPTディスクを誤って認識して上書きすることを防ぐ方法で使用される保護MBR、 GUIDパーティションテーブ,

このチャートはhttps://www.schoonepc.nl/instal/partition.html
上記から、HDDまたはSSDのプライマリパーティション番号であるMBRとGPTの大きな違いを知ることができます。 したがって、SSDにMBRまたはGPTを設定することを選択した場合。,
第三に、ディスク容量とパーティション量のサポートが異なります
パーティション量のサポート
MBRパーティションテーブルには最大で4つのプライマリパーティションエントリを保持できるため、MBRディスクに4つのプライマリパーティションの最大数のみを作成できます。 を処理しなければいけないよパーティションを作成する必要がある拡張パーティションの論理的な間仕切りが居住する ただし、論理区画はアクティブに設定できません。,逆に、GPTディスクは理論的にはほぼ無制限の数のパーティションを許可しますが、Windowsの実装では128パーティションに制限されています。 各パーティションGPTできる機能などの小パーティションMBRディスク。
ディスクまたはパーティション容量のサポート
MBRに初期化する場合、ディスクの大きさに関係なく、ハードディスクの容量は2TBまたは16TBのみ使用できます。 ディスクが従来の512Bセクターを使用している場合は、2TBしか使用できません。, 4Kn(4Kネイティブ)セクターを使用している場合は、16TBを使用できます。
ただし、GPTディスクの長さは最大2^64の論理ブロックで、論理ブロックのサイズは512バイトまたは4Kです。 そのため、ガイド仕切りのテーブルディスクの成長のための非常に大きなサイズに比べてMBR仕切りのテーブルディスク. 実際には、非常に長い時間で制限を超えるハードディスクがないため、GPTのディスクまたはパーティション容量制限について話す必要はありません。,Windows7、Windows8、Windows10、Windows Server2008、Windows Server2012、Windows Server2016など、現在のすべてのWindowsオペレーティングシステムでGPTパーティションディスクをデータに使用できますが、UEFIブートモードがサポートされて有効になっている場合は、64ビットバージョンのみがGPTディスクからの起動をサポートします。さらに、32ビット版のWindows XPでは保護MBRのみが表示され、64ビット版でもGPTディスクをデータ用にのみ使用できます。,
最後に、彼らは異なるブートモードを持っています
お使いのコンピュータのマザーボードがレガシーブートのみをサポートしている場合は、MBRディスクからのみWindowsを このモードでGPTディスクにWindowsをインストールするには、”Windowsをこのディスクにインストールできません。 選択したディスクはGPTパーティションスタイルのものです。

または、レガシーブートモードでGPTディスクに既にインストールされている場合、Windowsは起動しません。,
ただし、コンピュータのマザーボードがUEFIブートのみをサポートしている場合は、GPTディスクからのみWindowsを起動できます。 MBRディスクにWindowsをインストールするには、エラーメッセージ”Windowsはこのディスクにインストールできません。 選択したディスクにはMBR仕切ります。 EFIシステムでは、WINDOWSはGPTディスクにのみインストールできます。

同様に、UEFIブートモードでMBRディスクに既にインストールされている場合、Windowsは起動できません。,しかし、幸いなことに、現在のマザーボードはレガシーブートとUEFIブートの両方をサポートしているため、MBRディスクとGPTディスクの両方からWindowsを起動する場合はBIOSでCSM(Compatibility Support Module)を有効にするか、GPTディスクから起動する場合はUEFIを有効にするか、MBRディスクから起動する予定の場合はレガシー BIOSを有効にするだけです。
また、マザーボードが一つのブートモードのみをサポートしている場合でも、あなたはまだ記事から解決策を見つけることができますWindowsはディスクにインストー ここに解決策があります。,
クリックしてツイート
次に、MBRまたはGPTのどちらのパーティショニングスキームが優れているかについて話しましょう。
MBR vs.GPT:どちらが優れているか、どちらを選択するか
この部分のすべての内容を読んでから、SSD、HDD、またはリムーバブルデバイスに最適なパーティションスキームを選択してください。
GPTは、4つ以上のパーティションを作成する予定がある場合に適しています。
MBRディスクは最大で4つのプライマリパーティションを保持でき、GPTディスクはWindowsで最大128のプライマリパーティションをサポートするため、より多くのパーティションが必要な場合はGPTを選択できます。,
しかし、ダイナミックディスクウィンドウ上の注意は、基本パーティションから変換され、パーティションテーブル内のエントリを保持したボリューム 簡単に数量換算から基本仕切りがないエントリ、パーティションのテーブルを除いたシステム起動量を前に変換します。 これらの情報は新設の動的ます。,
ハードディスクが2TBより大きい場合、GPTはMBRよりも優れています。
MBRに初期化する場合は、2TBの512Bセクターのハードディスクからのスペースしか使用できないため、2TBより大きい場合はGPTにディスクをフォーマット ただし、ディスクを採用4Kネイティブ部門では、利用できる16TBます。ヒント:MBRディスクがデータを保存していても、データを失うことなくGPTに変換するチャンスがあります。 詳細な手順は、この記事の最後の部分で紹介します。
セキュリティを求める場合はGPTの方が良いです。,
GPTディスクは、冗長性のためにプライマリおよびバックアップパーティションテーブルを使用し、パーティションデータ構造の整合性を向上させるためにCRC32UEFIブートがサポートされている場合は、システムディスクにMBRではなくGPTを選択します。
MBRディスクからの起動と比較して、GPTディスクからWindowsを起動する方が高速で安定しているため、コンピュータのパフォーマンスが向上します。 お使いのコンピュータのBIOSを入力し、そうでない場合はUEFIブートを有効にしてください。,
マザーボードがUEFIブートをサポートしていない場合は、システムディスクのMBRを選択します。
レガシーブートモードでは、Windowsを起動可能にする場合にのみ、システムディスクをMBRに初期化できます。
インストールする32ビットWindowsがある場合は、MBRをシステムディスクとして選択します。
GPTディスクから起動できるのは64ビットバージョンのWindowsのみです。
非常に古いWindows OSをまだ使用している場合は、システムディスクのMBRを選択します。
Windows XPまたは古いシステムを実行している場合、64ビットシステムであってもMBRがシステムディスクの唯一の選択肢です。 そうでない場合、Windowsは起動できなくなるか、インストールできません。,さて、MBRとGPTの違いを知っているので、SSDまたはHDD用にGPTまたはMBRを初期化したり、データを失うことなくMBRとGPTの間で既にデータを保存しているディス これらは、我々は次の部分で話すものです。
MBR vs.GPT:データを失うことなくディスクを初期化または変換する方法
ディスクをMBRまたはGPTに初期化する方法
SSDまたはHDD用のMBRまたはGPTを初期化するのは非常に簡単です。,
無料ダウンロード
ディスク管理で:
WinとRキーを押してRunを開き、diskmgmtと入力します。mscは、ディスク管理を起動します。 次に、新しく追加されたハードディスクを初期化するように求められ、MBRまたはGPTのいずれかを選択できます。,
MiniTool Partition Wizardでは、プログラムを起動してメインウィンドウを表示します。
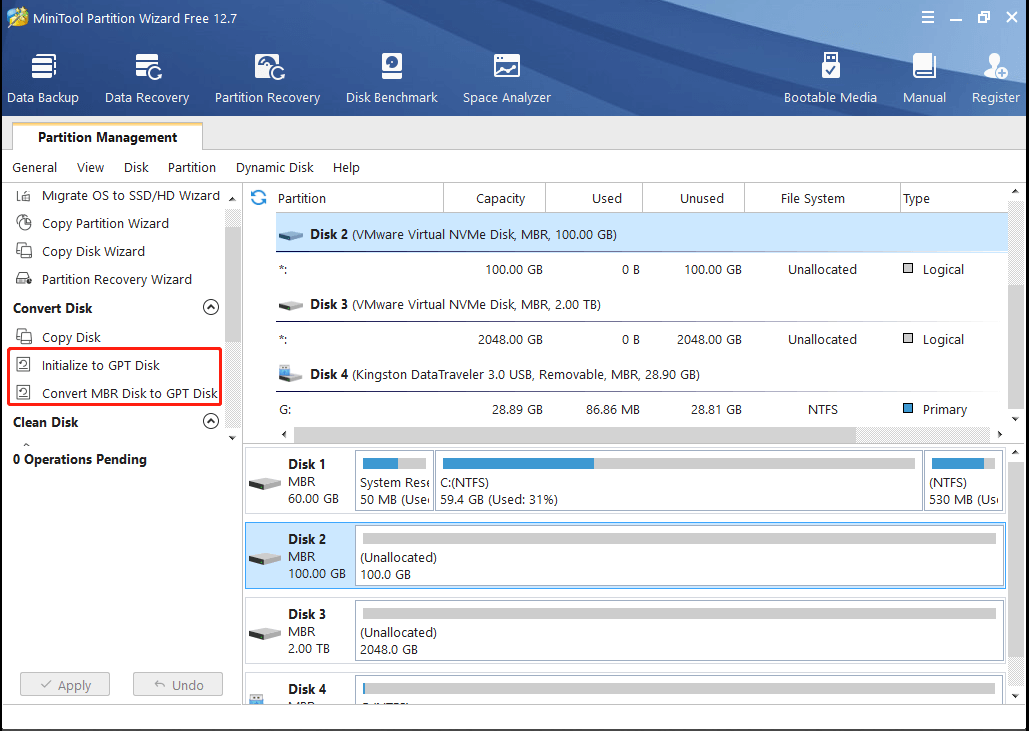
MiniTool Partition Wizardは、新しく追加されたディスクをデフォルトでMBRに初期化しますが、ディスクを選択して”GPTディスクに初期化”を選択することができます。または、gptが必要な場合は、左のアクションパネルから”mbrディスクをGptディスクに変換する”機能を使用して、ディスクをgptに変換します。
最後に、適用”ボタンをクリックして変更を実行します。
しかし、ディスクが大量のデータを保存している場合はどうなりますか?,
データを失うことなくディスクをMBRまたはGPTに変換する方法
ディスク管理で:
この場合、ディスク管理にも切り替えると、重要なファイルをバックアップし、既存のすべてのパーティションを削除する必要があります。, そうでない場合、オプション”GPTディスクに変換”または”MBRディスクに変換”はグレーアウトされます:

MiniTool Partition Wizardでは、
または、MiniTool Partition Wizardを使用して変換を行うことができます。
無料ダウンロード
まず、プログラムを起動してメインウィンドウを表示します。
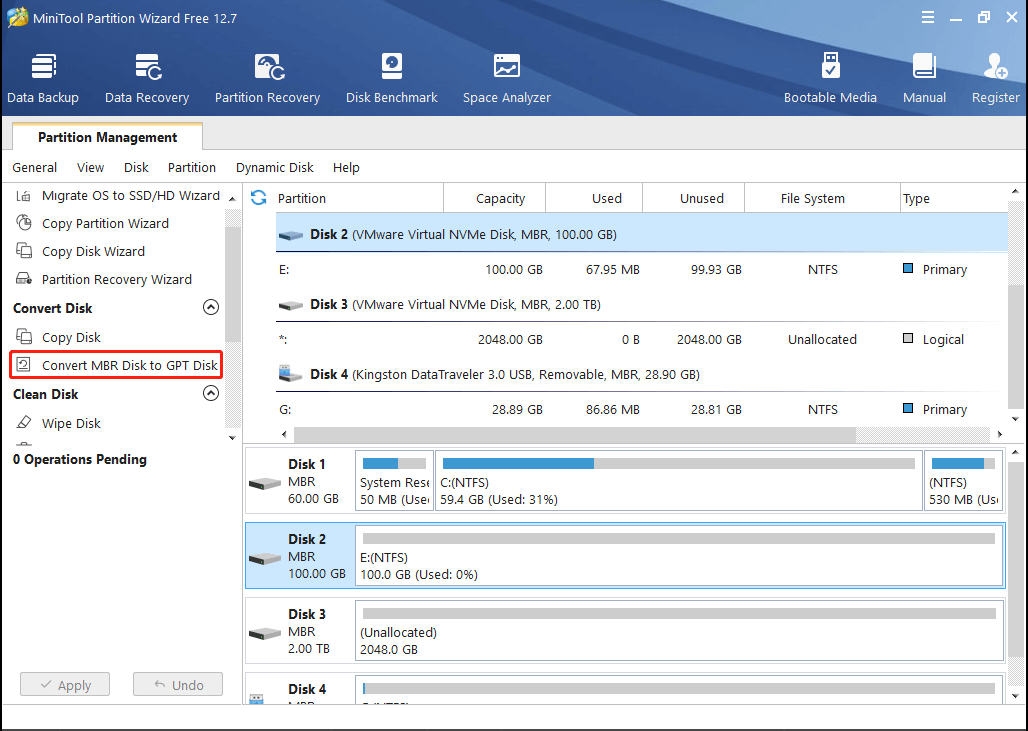
次に、変換するMBRまたはGPTディスクを選択し、”MBRディスクをGPTディスクに変換する”または”GPTを変換する”を選択します。左のアクションパネルから”mbrディスクへのディスク”。
最後に、適用”ボタンをクリックして変更を実行します。,
ボトムライン
さて、MBRとGPTに関するすべての情報があなたに伝えられ、どのパーティショニングスキームを選択する方が良いかがわかります。 SSDまたはHDD用のGPTまたはMBRを初期化するか、実際のニーズに基づいてmbrとGPTの間で古いHDD/SSDを変換します。,
ご質問がある場合は、コメント部分に私たちにメッセージを残すか、私たちに電子メールを送信すること自由に感じます。
MBR VS GPT FAQ
MBR(マスターブートレコード)とGPT(ガイドパーティションテーブル)は、システムがディスクパーティションを管理するのに役立つ二つの異なるスタイルで MBRは1983年に作動し始め、まだ機能今日であるディスク仕切りの標準である。 MBRディスクの相性が良いのではほとんどのシステムです。
MBRフォーマットディスクにはいくつかの制限があります。, 最大2TBのディスクのみを処理でき、4つのプライマリパーティションのみをサポートします。 ただし、GPTディスクでは、各ディスクに最大128パーティションのプライマリパーティションを持つことができます。MBRとGPTの違いは何ですか?
- ツイッター
















コメントを残す