今日のチュートリアルでは、GIMPを使って被写体を残しながら画像の背景を透明に削除する方法を説明します。
GIMPでこれを達成するにはさまざまな方法がありますが、初心者として最も簡単に適用できる主な方法について説明します。 使用する方法は、作業している画像の種類と、GIMPを使用して背景を透明に削除する方法によって異なります。,
これらの方法がどのように機能するかはすでにわかっていますが、白、黒、または他のレイヤーのプロパティではなく、gimpを使用して透明に消去する
GIMPを使って背景を透明に削除します
最初のステップは、被写体または背景から選択範囲を作成することです。 最も簡単なものは何でもあなたが選ぶべきです。 また、チェックしてみてください、ビデオチュートリアルのページのトップ私が開発すること。,
方法1:あいまい選択ツール
GIMPのドキュメントによると、あいまい選択ツールを使用すると、色の類似性に基づいて画像の領域を選択できます。 この方法は、画像の背景にトリミングしたい被写体とは異なる色の配列がある場合に最適です。
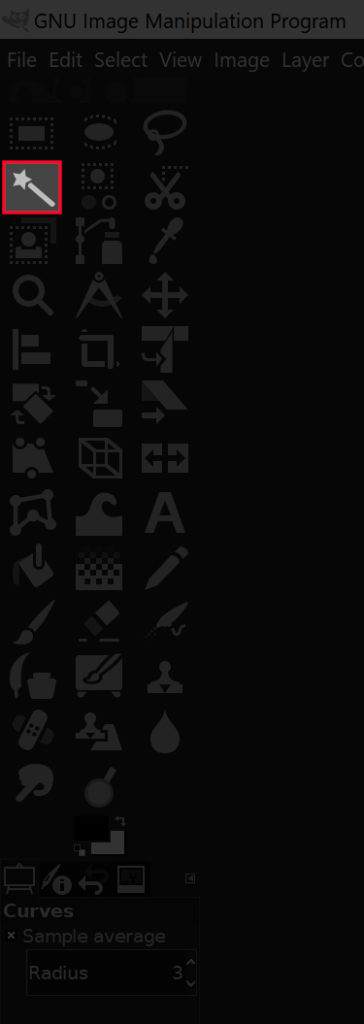
上の画像で強調表示されているアイコンをクリックするか、キーボードのUを押してファジー選択ツールを取得します。
ツールを選択した状態で、件名をクリックしてドラッグして選択範囲を作成します。, カーソルを右にドラッグすると選択範囲のサイズが大きくなり、左にドラッグすると縮小します。 Shiftキーを押しながら別の領域をクリックすることで選択範囲に追加でき、Controlキーを押しながらクリックすることで不要な選択範囲を削除できます。

これにより、選択と呼ばれる主題の周りに点線の輪郭が作成されます。, 背景をクリックして選択範囲を作成した場合は、キーボードのDeleteキーを押すだけで(または、Macを使用している場合はEdit>Clearに移動します)、GIMPを使って画像の背景を透明に削除することができます。

件名をクリックして選択範囲を作成した場合、件名のみが選択されます。 被写体ではなく背景を削除したいので、Select>Invertに移動してください。, あなたがこれを行うときに画面上で目に見えて何も変わりませんが、何が起こったのかは、あなたが今、前景ではなく背景が選択されているように、 あなたがそれをしたら、単にDeleteを押してください。
方法2:カラーツールで選択
ファジー選択ツールと同様のさらに簡単な方法は、カラーで選択ツールです。 このツールで特定のピクセルをクリックすると、そのピクセルと同じ色の他のすべてのピクセルの周りに選択範囲が作成されます。, このツールは、背景が単一の色で構成されている画像と、それのいくつかの異なる色合いで構成されている画像を持っている場合に最適です。
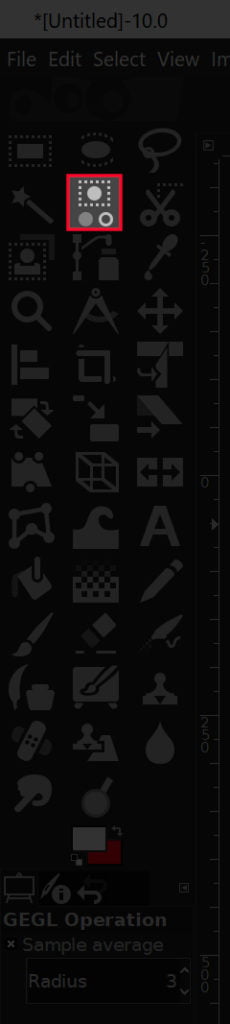
上で強調表示されているアイコンをクリックするか、キーボードのShift+Oを押すだけで、色で選択ツールを取得します。

前述のように、削除したい色を含む画像のセグメントをクリックするだけです。 選択範囲のサイズを大きくするには、右にクリックしてドラッグし、左にクリックしてドラッグして小さくすることができます。, また、Shiftキーを押しながらクリックすることで、同じ色の追加の色合いを選択することもできます。
背景から選択範囲を作成したら、キーボードのDeleteを押すか、編集に移動します>Macを使用している場合はクリアします。

代わりにフォアグラウンド/件名から選択を作成する方が簡単な場合は、先に進んでそうしてください。Select>選択を削除する前にクリアしてください。,
方法3:パスツール
これは最もスキルを必要とし、最も時間がかかる方法ですが、それは最もきれいな、最も専門的な結果を生成するので、私の意見では、透明に背景を削除するためにGIMPを使用する最良の方法でもあります。 これは、このpost—The Pathsツールのヘッダーにある鳥の画像をトリミングするために使用された方法です。
パスツールを使用すると、ノード配置を介して滑らかな線と曲線を手動で配置することにより、選択範囲を作成できます。, これは、以前の方法が機能するために画像の被写体と背景の間に十分なコントラストがない場合に使用する理想的な方法です。
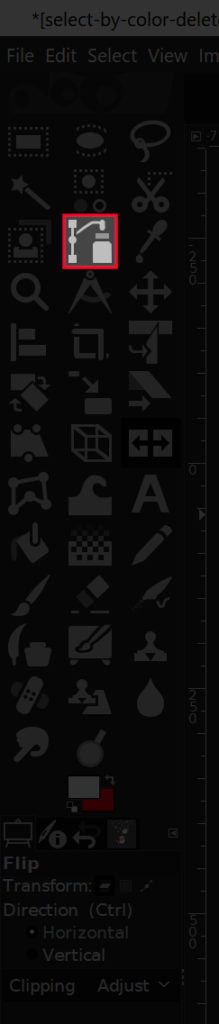
上記のアイコンをクリックするか、Bのキーボードショートカットを使用してパスツールを取得します。

このメソッドはあまりにも微妙で複雑なので、書かれたテキストで説明しようとすると、しばらく前に作成した次のビデオチュートリアルを見ることをお勧めします。, ビデオには音声ナレーションとステップバイステップの指示があり、初めて使用する人でも従うことができます。
GIMPを使用して背景を透明に削除するためにパスツールを使用することについてのセグメントのビデオの3:59ポイントにスキップします。
方法4:レイヤーマスク
私が概説する最後の方法は、必ずしもツールではなく、一連の関数です。 この方法の背後にある考え方は、イメージを黒と白に取り除き、カラーカーブを調整して前景と背景の間にいくらかの分離を作成することです。, それが完了したら、我々は透明な領域を定義するためにレイヤーマスクを使用します。
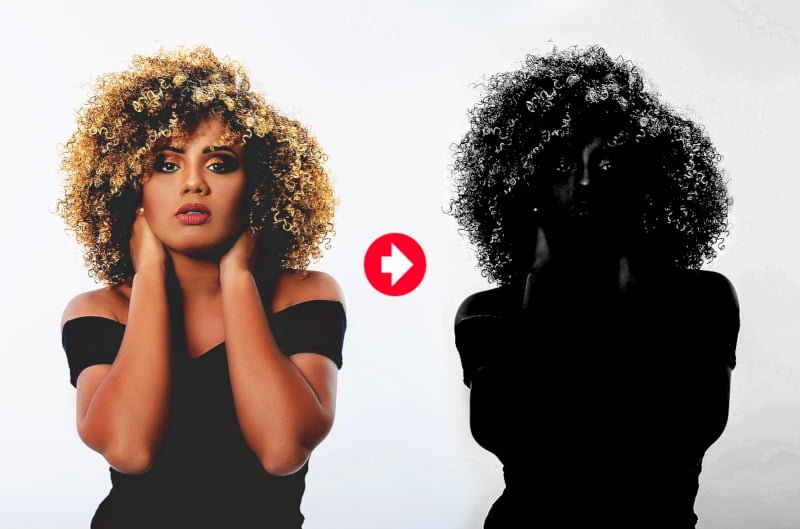
このメソッドは、毛皮や髪の毛のような細かいディテールを持つ被写体をトリミングするのに理想的です。 しかし、それは私が終わった4の中で最も複雑な方法なので、ビデオで説明する方がはるかに簡単です…
この方法はすべての画像では機能しない あなたの主題と背景間にある程度の対照がなければならない。
方法5:前景選択ツール
私が行くことになる最後の方法は、前景選択ツールです。, あなたの主題に毛の繊維のような多くの良い細部が、あればこの方法はまたよい選択である。
開始するには、前景選択ツールをつかみ、被写体の周りに大まかな輪郭を手動で描画します。 それが正確であることを心配しないでください、これは非常に初歩的なトレースであることを意味しています。 これにより、背景の上に濃い青色の領域が作成され、前景の上に水色の領域が作成されます。
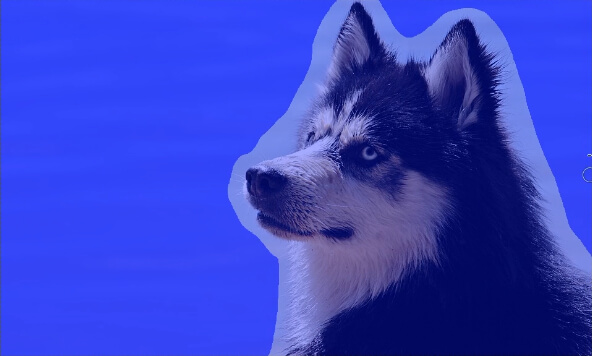
あなたが今できることは、境界に近づきすぎないように、被写体の領域を手動でブラシをかけることです。, 左右のブラケットキーを使用して、ブラシのサイズを増減できます。 再度、いような気がこれを精密に追跡が可能です。 これは単純で初歩的な輪郭になります。
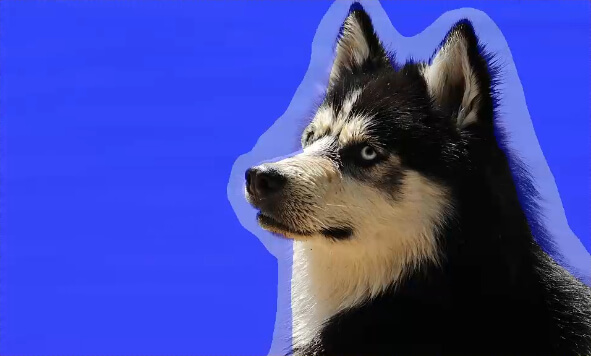
完了したら、プレビュー設定を切り替えて、それがどのように見えるかを確認することができます。

見た目に満足している場合は、キーボードのEnterキーを押して選択範囲に変換します。, 次に、Select>Invertに移動して選択範囲を反転し、キーボードのDeleteを押して背景を削除します。
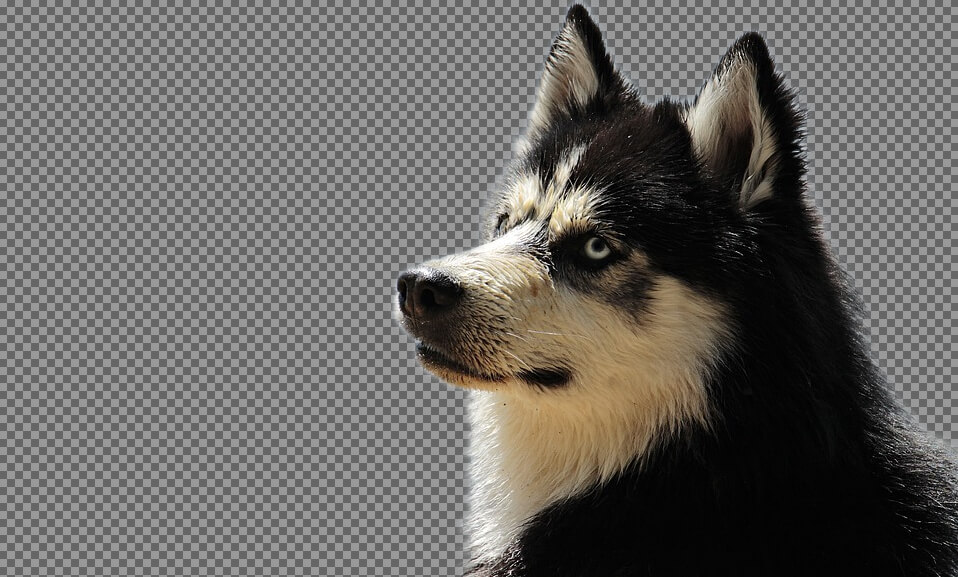
そして、それはGIMPで透明に背景を削除することについてのこのチュートリアルのためにそれを行う必要があります! ご質問がある場合は、以下のコメントを残してください。 いつも通り、見てくれてありがとう!
GIMPを使い始めよう!
![]()
GIMPの仕組みについてもっと知りたいですか?, GIMPのgimpの主要なツール、機能、機能のすべてを調べ、それらが何をしているのか、どのように機能しているのか、そしてなぜ役に立つのかを説明する60以上のビデオを包括的に集めたGIMPシリーズをチェックしてください。

Logos By Nick LLCは、アマゾンサービスLLCアソシエイツプログラムの参加者であり、アフィリエイト広告プログラムであり、サイトが広告やリンクによって広告料を稼ぐための手段を提供するように設計されています。Amazon.com。アマゾンの仲間として、私は予選の購入から獲得します。 アフィリエイト情報はこちら
















コメントを残す