
Microsoft Wordには、ユーザーが電子署名文書を作成および追加できる便利な組み込み機能があります。
しかし、その人気にもかかわらず、Wordは電子署名に関してはより広い機能に関して幾分限られています–WordはPandaDocやDocuSignのようなより専用のeSigningプラットフォームへの切り替えの恩恵を受けることができる多くの組織にとって時代遅れのソフトウェアの選択です。,
電子署名とは何ですか?
電子署名は電子署名としても知られており、単に伝統的な物理的署名のデジタル化された形式であり、文書に署名することを容易にします。 標準的な手書きの署名のように、電子署名は、署名者が問題の文書を承認したことを証明するために主にそこにあります。
さらに、多くの人々は、eSignaturesによって文書がより専門的に見えるようになり、ビジネスの世界で正しいイメージを投影しようとするときに非常に重要です。
なぜ電子署名を使用するのですか?,
電子署名は、印刷したり、物理的に署名したり、文書を送信者にスキャンしたりする必要がないため、従来の署名よりもはるかに高速です。 eSignaturesは一度だけ作成する必要があり、その後、任意の将来の文書に迅速かつ簡単に追加することができます。
電子署名は、署名された文書を頻繁に送信する必要がある人にとって重要です。 販売のチーム、契約マネージャーおよびちょうど約あらゆるビジネス所有者か管理者のようなチームは使用から深く寄与できる。,
適切に使用される場合、デジタル署名も実際の署名と同様に法的拘束力があります。 暗号化することもできるので、重要で機密性の高い文書でも安全に使用できます。
Microsoft Wordで電子署名を追加するのはなぜですか?
Microsoft Wordは、ドキュメントを作成するために、世界中の企業や個人が使用する普遍的なワープロソフトウェアです。 それは非常に広く使用されているので、多くの人々は彼らの文書処理の速度を向上させるためにWordの文書にeSignaturesを追加することを選択します。,
Word文書に電子署名を追加する主な利点は、ほとんどが既にソフトウェアを使用して文書を作成および編集していることです。
ただし、これが最も明白な利点かもしれませんが、ソリューションを進める前に、組織が電子署名のユースケースを実際にサポートできることを確認して
Microsoft Wordドキュメントに電子署名を追加するには、次の必要な手順に従います(これらの手順はMicrosoft Wordのバージョンに適用されます2007, 2010, 2013, 2016, 2019, およびOffice365のWord):
1。, Word文書の署名行を移動させたい場所にカーソルを置きます。

2. “挿入”タブに移動し、”テキスト”の下で”署名リスト”をクリックし、続いて”Microsoft Office署名行”をクリックします。
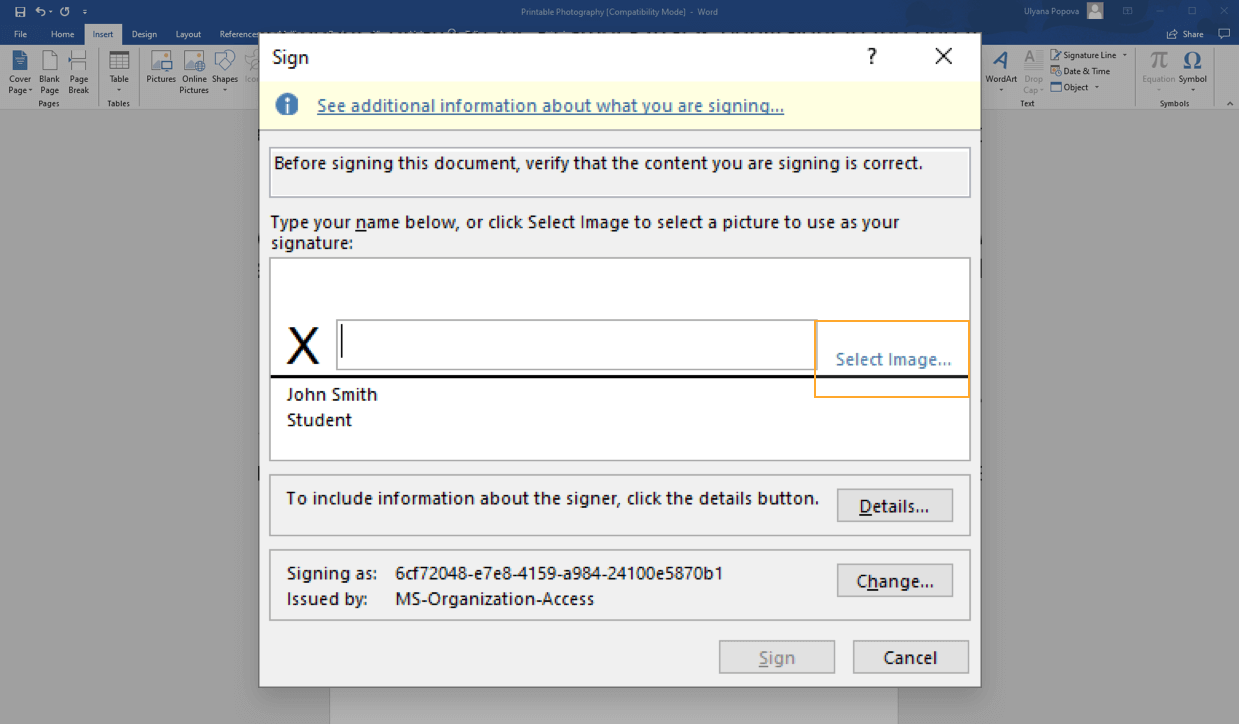
3. ポップアップ表示される設定ボックスの署名の詳細に関するフィールドに入力し、署名ボックスの環境設定を選択します。

4. ドキュメント内の署名ボックスを右クリックします。,

-
- “画像を選択”をクリックして、すでに保存した署名の画像を選択します。
- または、タッチスクリーンを使用している場合は、ボックスに署名を手書きすることもできます。
- または、ボックスに自分の名前を印刷したバージョンを直接入力します。
Wordを使用して文書を署名することは完全に可能ですが、署名の設定は複雑なプロセスになる可能性があります。, 文書に署名するすべての人は、文書をダウンロードしてWordで開き、手順5に従って署名を追加したり、印刷して手書き署名したりする必要があります。
その後、文書を保存して送信者に送り返す必要がありますが、時間を無駄にし、人為的ミスの余地を開く可能性があります。
電子署名にWordを使用する制限
Wordは電子署名ソフトウェアとして設計されておらず、デジタル署名を追加するために使用できますが、機能,
Wordを使用する最大の制限は、署名を収集した後に他のソフトウェアができることを行うことができないということです。 文書は、文書の内容に同意し、正当性を追加するために署名されているため、他の意図された受信者に送信する必要があることがよくあります。
あなたの会社が潜在的な顧客か見通しにビジネス提案を送りたいと思うことを想像しなさい。 最初に文書を作成し、電子的に署名してから、おそらく数十の受信者に送信する必要があります。
これらの受信者は、それを読んで、興味があるかどうかを決定し、自分で署名して送り返す必要があります。, 理想的には、ターゲットのリストにドキュメントをすばやく送信し、各受信者が署名する前にドキュメントとどのように対話したかを確認できます。 残念ながら、これはWordでは不可能です。
Wordのもう一つの大きな欠点は、署名行とeSign文書を追加する最速の方法ではないことです。 これは、署名が必要な文書をほとんど送信しない人にとっては大きな問題ではないかもしれませんが、提案や見積もりなど、大量の販売文書を送信する企業や部門にとっては、Wordを使用するのに非常に時間がかかる可能性があります。
他のプラットフォームは何ができないという言葉を提供できますか?,
PandaDocやDocuSignなど、販売文書のデジタル作成、送信、署名に特化したソフトウェアの例は他にもたくさんあります。 これらのサービスは、はるかに幅広い便利な機能を提供し、一般的に署名フィールドと電子署名を簡単に作成できます。
PandaDocは、例えば、高品質、プロの販売文書の作成をスピードアップするために、このような引用符や提案の種類などのビジネスユースケースの広い範囲に合わ,
これらの専用プラットフォームでは、直感的なインターフェイスとワンクリックの追加がサポートされています。 署名されると、文書はソフトウェア自体を介して直接、迅速かつ簡単に受信者のリストに送信することができ、安全な署名証明書を作成することがで
送信されると、PandaDocのようなプラットフォームを使用するときに文書が追跡されます。 各ページに費やされた時間、署名にかかった時間などの視聴者の指標は、自動的に収集され、送信者に提示されます。, この情報は、企業が彼らの販売文書を微調整し、時間をかけてその有効性を向上させることができ、何が動作し、何がしないかを指示します。
これらの強力な機能とより多くの意味は、専門のeSignatureと販売文書プラットフォームを採用することは、あなたがeSign方法に革命をもたらすことができ、
PandaDocは、過去のものを作る言葉の制限と統合されています
PandaDocは、デジタル署名の単語の制限を過去の問題を作ると統合されています。,
Wordを離れることなく、文書をターゲットのリストにすばやく送信できます。 しかしそれだけではありません! また、受信者が署名したかどうかを知らせるステータス更新を含む文書を受け取ったかどうかを確認することもできます。
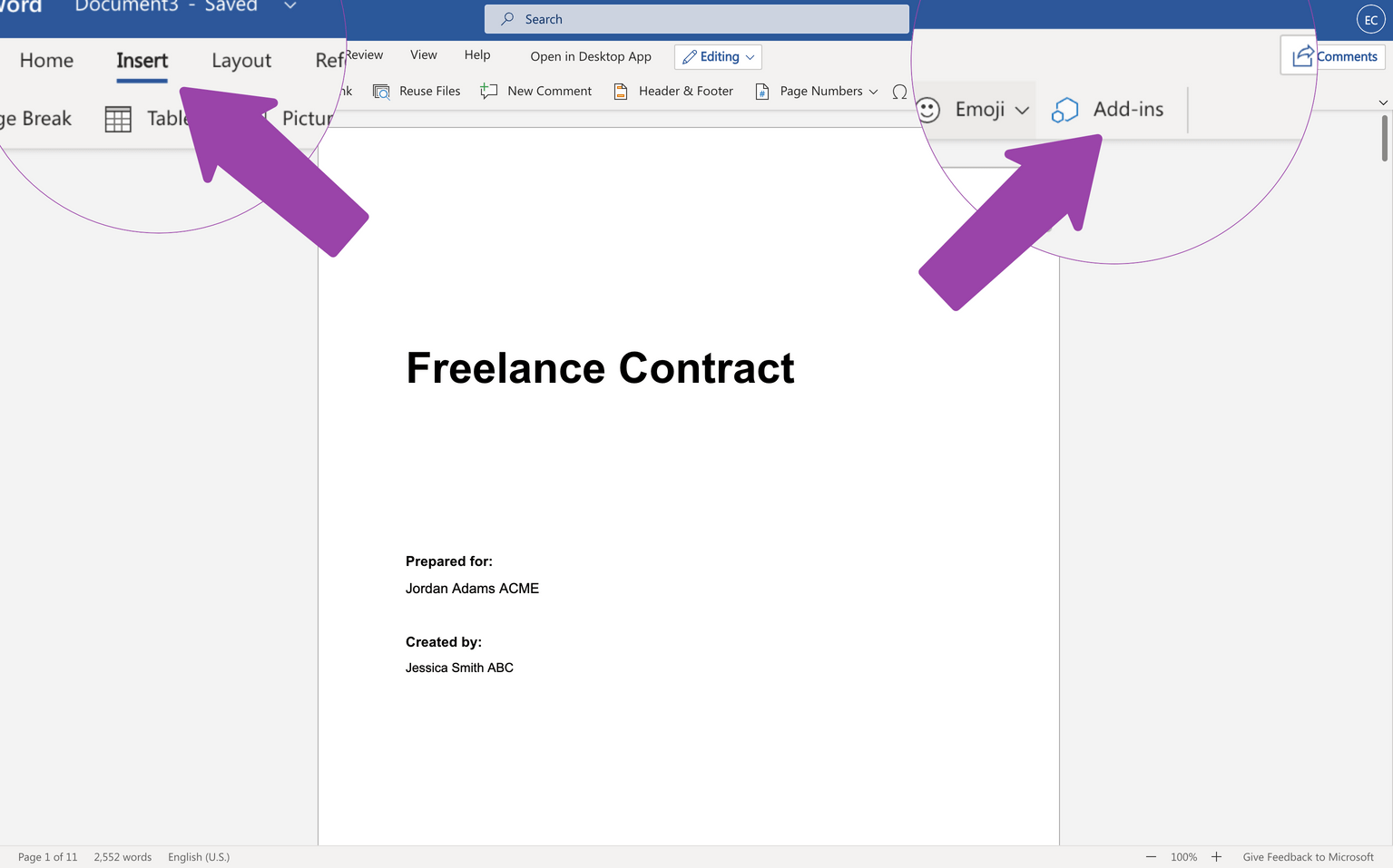
この統合により、既存のWord文書に署名し、複数の受信者からの電子署名を要求し、Wordを離れることなく文書のステータスを確認することが,
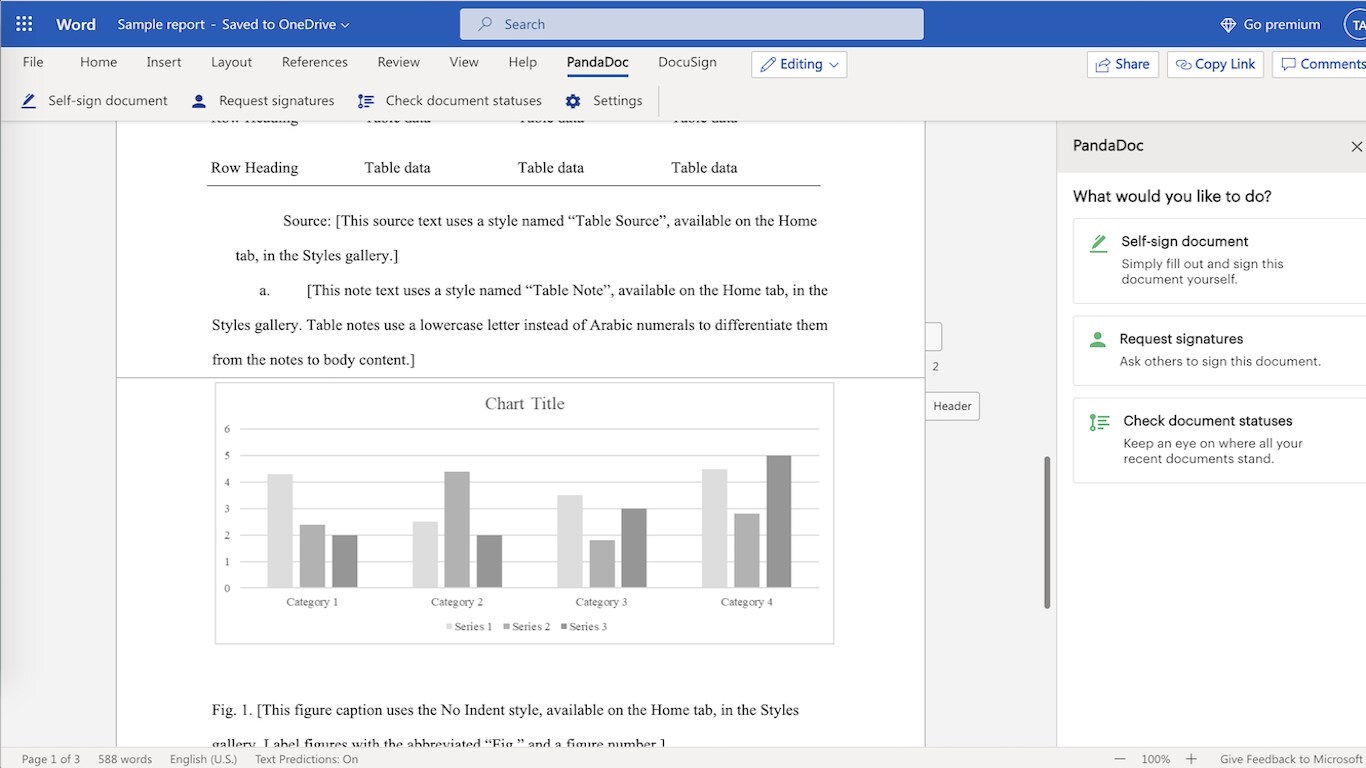
さらに、統合は簡単で、どこからでも簡単にアクセスできるように、PandaDocアカウントに直接文書をアップロードします。 ダウンロードの統合株式会社エンパシは、Microsoft社からwindows ーです。
PandaDocを使用してWord文書に電子署名を追加する方法
PandaDocは、任意の文書に電子署名を追加することができます。 次の手順に従ってください。
1. 開文書PandaDoc(どちらかを選んで保存したファイルからPandaDoc、アップロードファイルからコンピュータやクラウドストレージっていない。,
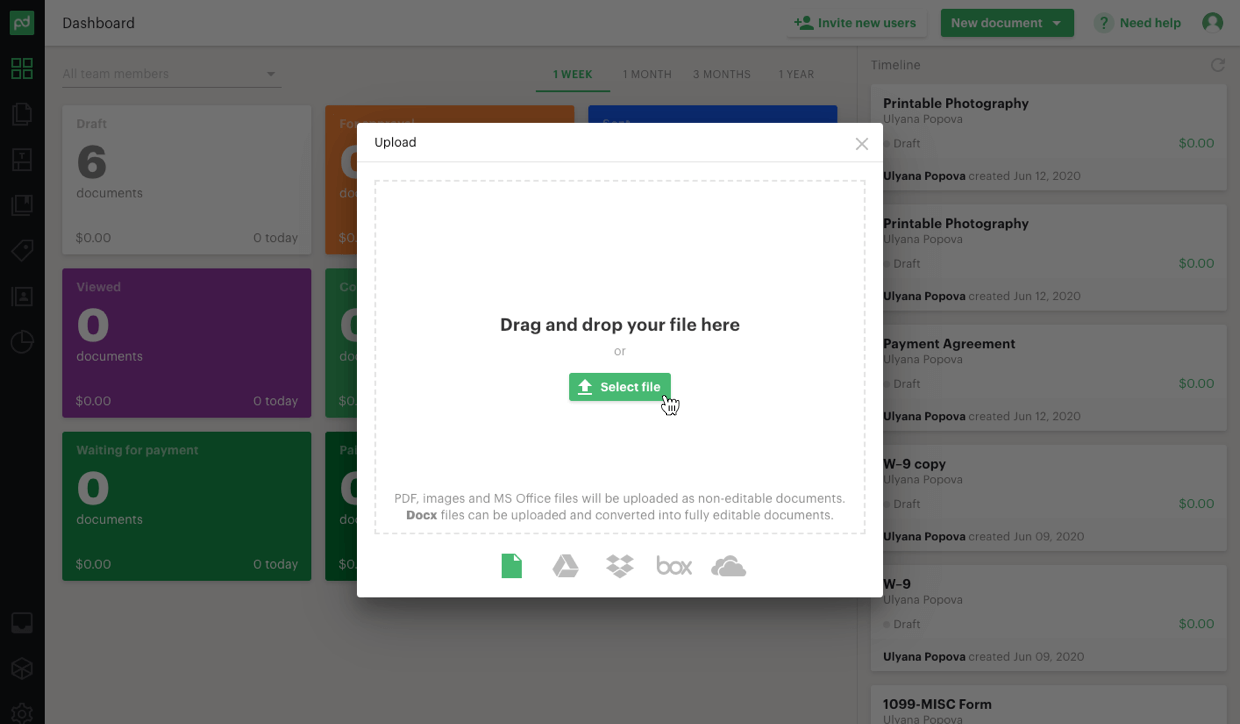
2. ドラッグドロップ署名フィールドに文書の追加追加する分野やテキストです。
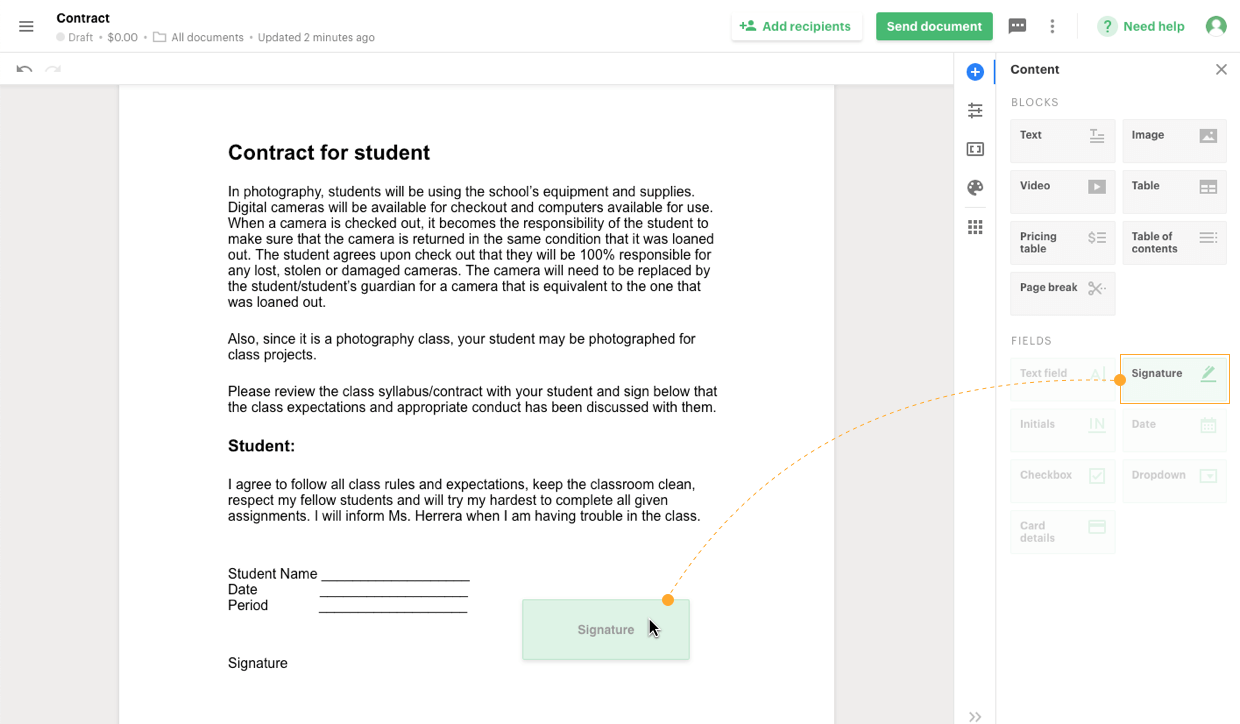
3. 受信者を選択し、”送信”をクリックします。
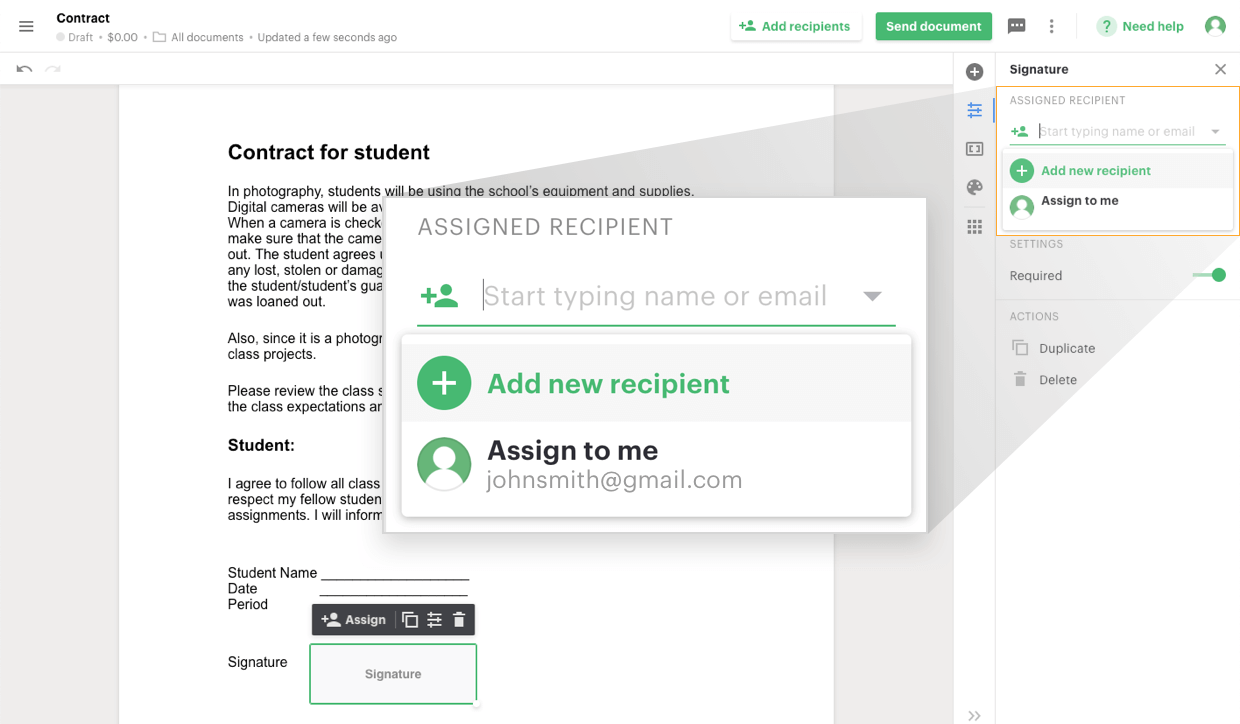
4. 受信者は、文書のオンラインバージョンに直接リンクする電子メール通知を受け取ります。 彼らをクリックする必要がある署名の欄を選ぶとき、アップロードまたは型電子署名を表します。
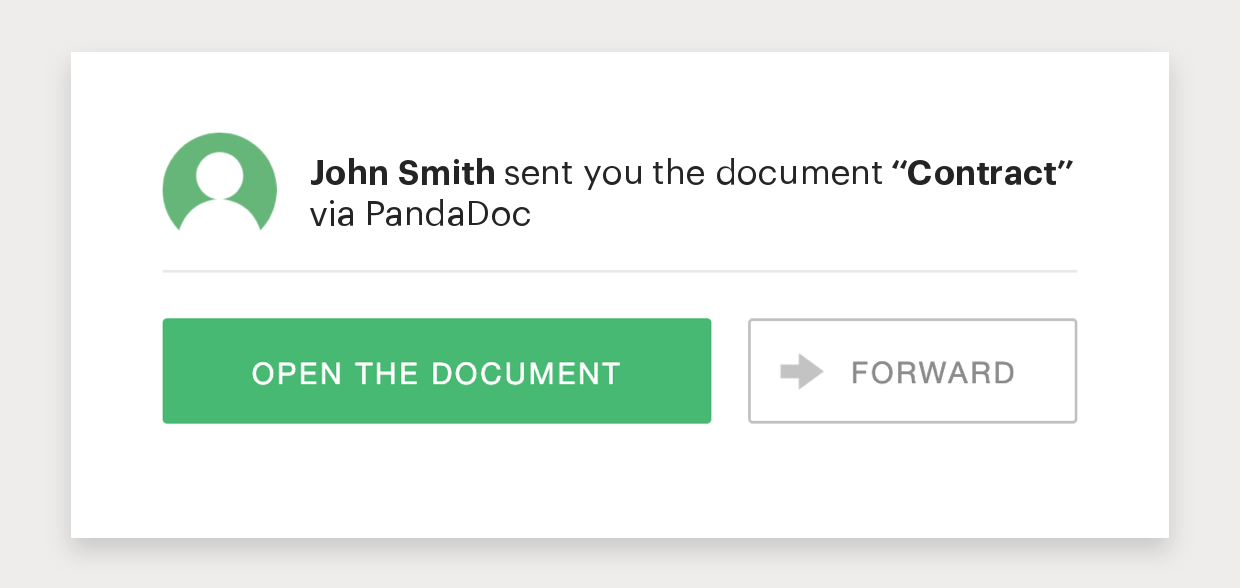
5. 送信者の文書のコピーは、署名が追加されると自動的に更新されます。, 文献活動きを追跡便利に、フォローアップを送信します。 PandaDocは、署名日と文書の正当性を保証するデジタルIDを示すデジタル証明書を作成することさえあります。
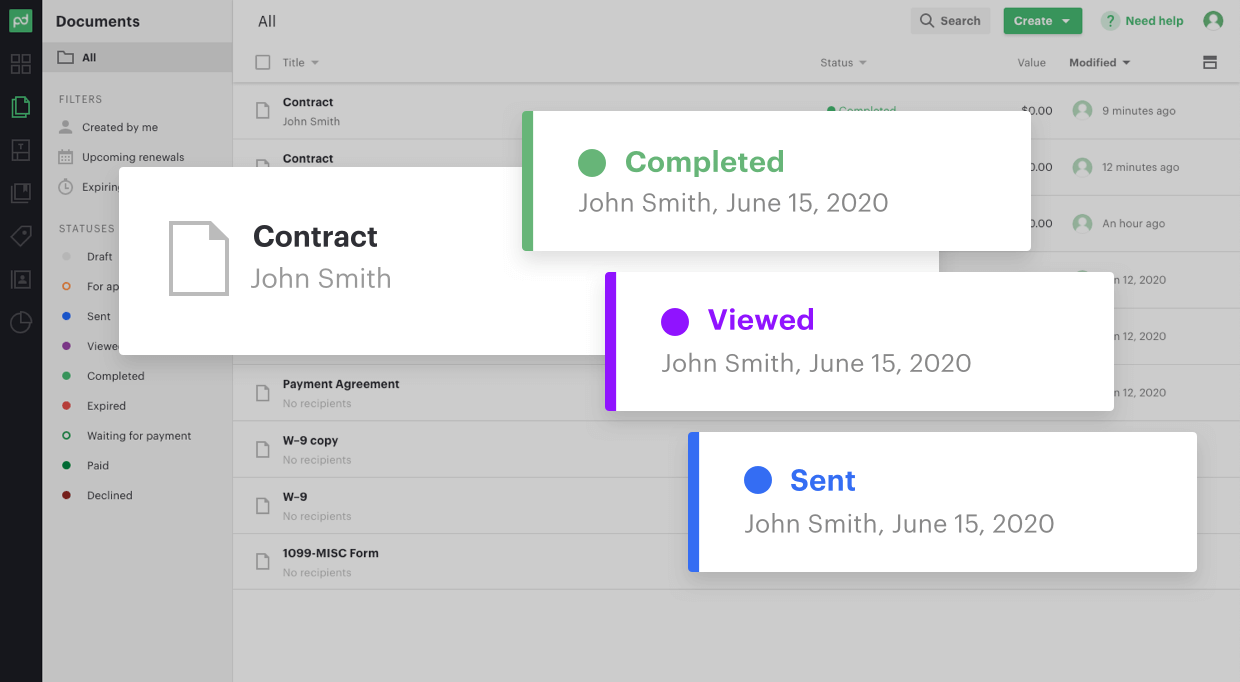
あなたのビジネスや販売文書をeSignするためのより良い方法
Microsoft Wordは、企業や個人の両方のための最も人気のあるワープロソフトウェアであってもよいが、それは電子署名のための最良の選択ではありません。,
電子署名を作成して文書に追加することに特化した膨大なソフトウェアが存在します。 PandaDocやDocuSignのようなWordに代わるものは、eSigningを非常にシンプルにするだけでなく、多数の販売文書を簡単に作成、送信、署名、閉じる能力を高めることができる他のさまざまなツールが付属しています。
















コメントを残す