Jos sinulla on Windows 7-käyttöjärjestelmä, sinulla on oltava admin-tili, joka tarvitsee salasanan järjestelmän avaamiseksi. Sitten varmuuskopiointiin tai muuhun käyttöön, voit myös asettaa toisen käyttäjätilin. Pääkäyttäjätiliä käytetään tietokoneen kaiken ohjaamiseen-varmuuskopioista päivityksiin järjestelmän ylläpitoon. Mutta entä jos unohdat tietokoneen salasanan? Menetät hallinnan koko järjestelmän mukaan lukien tiedostot,tiedot, asiakirjat jne., Mikä on ensimmäinen asia, jonka ajattelit on miten poistaa paikallinen admin salasana?
Ilman järjestelmänvalvojan salasanaa, sinulla ei ole pääsyä tietokoneeseen, ja siksi, et voi ajaa mitään ohjelmia tai muokata tiedostoja tai kirjoittaa mitään uutta tietoa osaksi PC.Lyhyesti voit täysin menettää määräysvallan järjestelmän. Kuitenkin, kaikki tilit liittyy tietokone ei ole järjestelmänvalvojan valtuuksia, eli jos sinulla on mahdollisuus saada nämä tilit niin se ei auta sinua asentamaan ohjelmiston, ohjainten päivittäminen tai muita tehtäviä, jotka on erityisesti suunniteltu järjestelmänvalvojille., Uutta peliä ei voi edes asentaa. Se on hulluutta!
mutta ei paniikkia. On liian monia työkaluja, jotka auttavat palauttamaan kadonneen Windows järjestelmänvalvojan salasanan Windows 7. Näin pääset tietokoneeseen lähes hetkessä. On myös monia menetelmiä, jotka ovat laillisia, mutta vaatii erityisiä taitoja, kuten ohjelmointi jne.
Osa 1: Palauta Windows 7 Paikallisen Järjestelmänvalvojan Salasana komentoriviltä
tämä menetelmä saavuttaa, tarvitset Windows 7 System Repair Disc., Jos olet jo saanut sen luotu, se on hienoa, mutta jos ei, mikä on melko uskottava, luoda se millä tahansa muulla PC. Mutta sinun täytyy tyhjentää tämä CMD-menetelmä on erittäin vaikea ja virhealtis, joten emme ole vastuussa mistään järjestelmän vahingoista tai tietojen menetyksestä laitteen kohtaamisia.
Jos haluat tietää yksityiskohdat, lue alla olevat vaiheet:
Vaihe 1. Ota nyt levy ja käynnistä lukittu Windows 7 tietokone tai kannettava tietokone sen kanssa. Toimintatapa, asennuksen käyttöliittymä, sinulla wil nähdä kaksi linkkiä, klikkaa ”Korjaa Tietokone”.
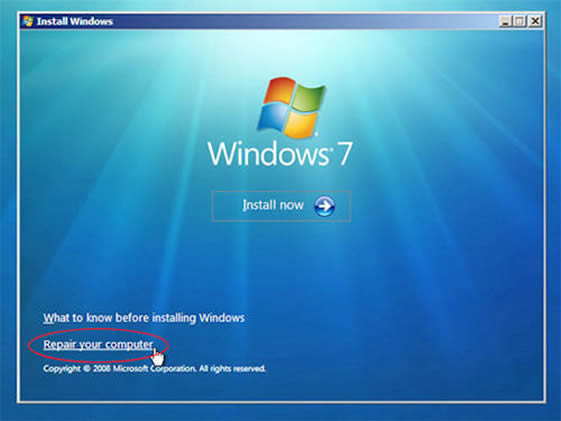
Vaihe 2., Sinua pyydetään osumaan satunnaisesti mihin tahansa tiettyyn avaimeen, joka lopulta vie sinut ”Järjestelmän palautusasetukset” – näyttöön. Kirjoita nopeasti muistiin sijainti tai asema, joka näkyy näytöllä, johon käyttöjärjestelmä on tällä hetkellä asennettu. Sitten klikkaa ”Seuraava”.
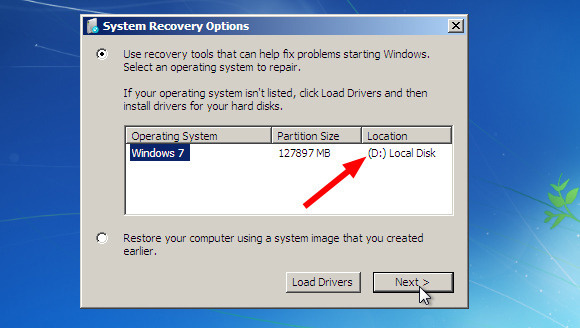
Vaihe 3 seuraavalla sivulla, ulos eri Järjestelmän Hyödyntämistä työkaluja, valitse ”komentorivi”. Musta komentorivin tulkki tulee näköä. Nyt anna seuraavat koodit, lyömällä ”Enter” jälkeen jokaisen rivin koodin.
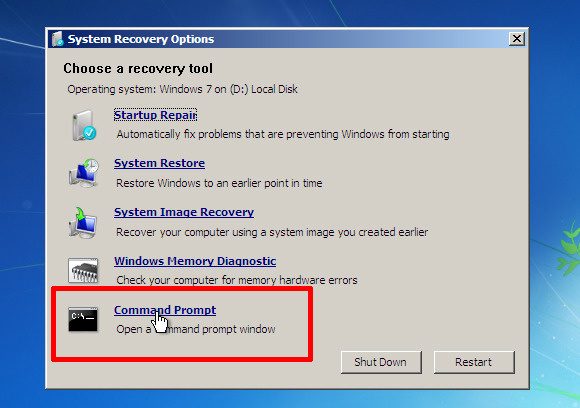
Vaihe 3., Korvaa Y: todellinen käyttöjärjestelmän sijainti, jonka olit todennut alas jokin aika sitten.

Sen pitäisi olla näin:
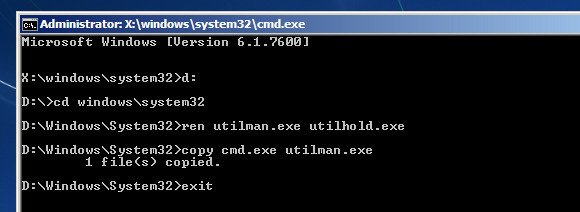
Askel 5. Kun olet tehnyt komennon, poista levy asemasta ja käynnistä tietokone uudelleen.
Vaihe 6. Nyt kun tavallista sinistä kirjaudu sisään-näytöllä rullaa, klikkaa ”Helppous” – kuvaketta vasemmassa alakulmassa näytön ja toinen cmd musta-valintaikkuna tulee näkyviin.
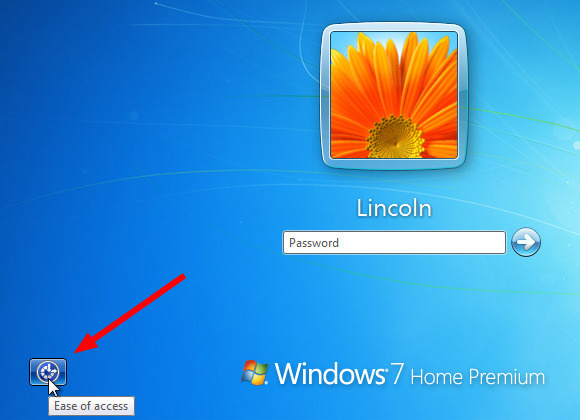
Askel 7., Sen ulkonäkö, tyyppi :
<net user> <lukitsi tilin nimi> <uusi salasana>
Lukittu tilin nimi: Voit kirjoittaa minkä tahansa uuden tilin nimen vaihtaminen käyttäjätunnus nykyinen käyttäjätunnus. Se löytyy selvästi ruudulta.
uusi salasana: kirjoita uusi salasana vanhan salasanan tilalle.
älä pelkää saada sitä väärin, vain toivoa, että se toimii ja seuraa kuten sanoimme., Jos saat virheitä viestejä pop up, älä huoli, vain kirjoittaa samat komennot uudelleen..
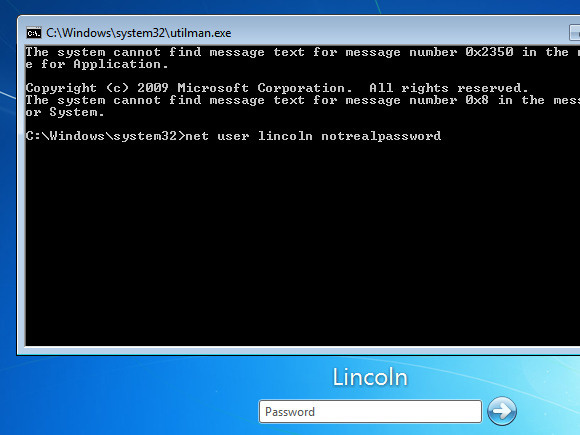
Ja se on siinä. Voit nyt kirjautua aiemmin lukittuun tiliisi vasta luodulla salasanalla.
Windows 10-käyttäjät: Miten Palauttaa Windows 10 Paikallisen Järjestelmänvalvojan Salasana komentoriviltä
Osa 2: Palauta Järjestelmänvalvojan Salasana Windows 7 ilman Admin-Oikeuksia
Vaikka edellisen komentorivi menetelmä voisi palauttaa Windows 7 paikallisen järjestelmänvalvojan salasanan hash, mutta se oli hyvin monimutkainen niille käyttäjille, jotka eivät ole tottuneet command line tulkkeja., Näin iSeePassword Windows Password Recovery Pro on helpoin lähestymistapa kaikki, jotka sen sijaan, palauttaminen salasanat, ohittaa login-näyttö kokonaan suojaamaton merkintä, niin, että voit palauttaa salasanan myöhemmin, kuten teidän vaatimus.Työkalulla on affiniteetti jokaiseen Windows OS-versioon; tiedostojärjestelmiin; kiintolevyihin ja kaikentyyppisiin järjestelmätileihin, mukaan lukien vieras -, juuri-ja verkkotunnus sekä admin-tilit. Ilman paljon vaivaa tai tietoa, miten se toimii, vain muistaa, että se tarvitsee vain 3 askelta: Lataa, Tallentaa ja Palauttaa.,
iSeePassword – Windows Password Recovery Pro
- Nollata paikallisen järjestelmänvalvojan, kirjautuminen, vieras ja muut käyttäjän salasanat Windows-KÄYTTÖJÄRJESTELMÄ.
- kaksi tapaa luoda käynnistettävä reset-levy CD / DVD-tai USB-muistitikulla.
- tukee Täysin kaikkia tietokoneen tuotemerkit: Dell, Hp, Sony, Toshiba, Acer, Samsung ja Sony, jne.
- Tuki Windows 10, 8.1, 8, 7, Vista, XP, 2000, jne. ja Windows server.
mitä tarvitset:
1) tyhjän DVD / CD: n tai tyhjän USB-muistitikun, jonka kapasiteetti on vähintään 1g.,
2) esteetön Windows-tietokone.
3) salasanan nollaustyökalu, lataa se suoraan alta.
ensin järjestää toisen työkoneen ja lataa työkalu siihen. Oikea asennus, suorita työkalu admin oikeudet.

Kuten voit nähdä, että voit luoda käynnistyslevy, jossa on joko USB tai CD/DVD. Vain aseta se tietokoneeseen ja ohjelma tunnistaa automaattisesti USB-flash-asema ja näyttää sen nimi, sitten klikkaa ”Polttaa USB” – painiketta alkaa tehdä palautuslevyä., Ja lopettaa prosessin klikkaamalla ” Ok ”painiketta saatuaan ilmoituksen” polttaminen onnistuneesti!”Tässä otamme USB esimerkkinä selittää, miten se toimii.

HUOMAUTUS: Kun polttava prosessi on valmis, ota pois USB-asema, ja aseta se teidän lukittu Win 7 PC.
Aseta äskettäin luotu USB-asema lukittuun tietokoneeseen ja tee PC boot juuri luomastasi levystä. Voit tehdä tämän, Vain käynnistä tietokone ja paina Del tai F2, tai F8 tai F11-pohjainen tietokone., Sitten mennä BIOS boot vaihtoehto ja muuttaa USB-asema ensimmäinen boot preference järjestyksessä BIOS asetukset sivulla.

ohjelma on ladattu ja kääntyy ylös näytön, jossa luettelo rekisteröidyistä tileistä. Sinun tarvitsee vain valita tilisi ja klikkaa ”Nollaa salasana ”ja” käynnistä ” vaihtoehto aloittaa nollaus salasanan.

Kun admin salasanan palautus on valmis, tietokone tulee saada drift uudelleen ja sinun tulee lukittu järjestelmänvalvojan tili ilman salasanaa herruudesta.,
Osa 3: Poista Windows 7 Paikallisen Järjestelmänvalvojan Salasana vikasietotilassa
vikasietotilassa Windows vain avulla keskeisiä ohjelmia ja palveluja käynnistyksen aikana, laantumassa turhien. Näin se auttaa korjaamaan ongelmia, kuten vianmäärityksen tapauksessa. Nyt käytämme vikasietotilassa yhdessä komentorivi nollata unohdettu Windows 7 admin salasana. Jos haluat tietää yksityiskohdat, lue menetelmä alla olevista vaiheista:
Vaihe 1. Käynnistä Windows 7 kannettava tietokone tai kotitietokone ja ennen kuin merkki sivulla tulee näkyviin, paina F8.
Vaihe 2., Seuraavalla sivulla, joka seuraa, klikkaa ”vikasietotilassa komentorivi” ja mennä sitä.

Vaihe 3. Heti pieni musta toiminta-Ikkunan cmd keksiä, ja sinun täytyy syöttää komento linjat ”net user” tilaa ”lukittu käyttäjätili” tilaa ”uusi salasana” ja paina ”Enter”.
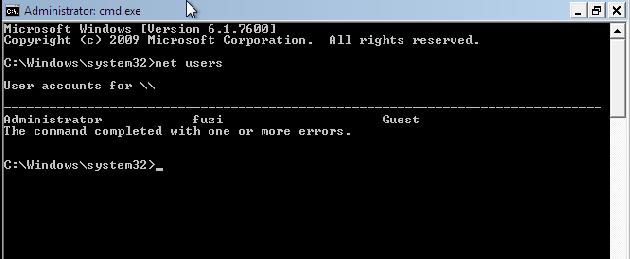
Nyt olet hyvä mennä. Järjestelmä käynnistyy uudelleen sekunnissa ja kirjautumisnäytöllä tällä kertaa, anna vasta luotu salasana, ja saat selkeän merkinnän.,
itse asiassa kaikki kolme menetelmät ovat yhtä käyttökelpoisia, mutta sinun täytyy kiinni yksi heistä. Niiden kokeileminen voi olla liikaa tietokoneelle. Mutta jos haluat saada täysin taattu lähtö, sitten Windows Password Recovery Työkalu on paras vaihtoehto vaarin. Nyt muu valinta riippuu sinusta.

Vicky on ammatillinen Windows teknologia kirjailija monet kokevat, keskittyen tietotekniikkaa., Hän auttaa mielellään ihmisiä löytämään ratkaisuja ongelmiinsa. Hänen tietonsa ja intohimonsa ajavat hänet aina löytämään kaiken teknologiasta.
















Vastaa