Harvat hankkeet on talousarvio paljon mukautetun valokuvaus. Jos kuitenkin käyttää liikaa osakekuvausta, riskinä on näyttää samalta kuin kaikki muutkin. Vastaus on yhdistää kaksi tai useampia kuvia jotain ainutlaatuista, ja paras työkalu siihen on Adoben Photoshop.
seuraavassa opetussuunnitelmassa näytän, miten yksittäiset valokuvat yhdistetään uuteen kuvaan. Seurata mukana, yhdistää omia kuvia tai ladata kuvia alla klikkaamalla niitä.,
Tässä on kuvia kollaasi yhdessä:
”clouds_jwillsphoto” Jennifer Tahtoo, on lisensoitu Creative Commons Nimeä-Epäkaupallinen 3.0 Muokkaamaton-Lisenssillä.

”frame_jwillsphoto” Jennifer Tahtoo, on lisensoitu Creative Commons Nimeä-Epäkaupallinen 3.0 Muokkaamaton-Lisenssillä.


Free ja Premium-jäsenet nähdä vähemmän mainoksia! Ilmoittaudu ja kirjaudu sisään Tänään.
”plane_jwillsphoto” Jennifer Tahtoo, on lisensoitu Creative Commons Nimeä-Epäkaupallinen 3.0 Muokkaamaton-Lisenssillä.
lopputulos näyttää tältä:
Vaihe 1.
Photoshopissa avaa tiedostopilvet.jpg tai mitä haluat taustakuvaksi., Avaa sitten muita kuvia voit komposiitti, valitse Siirrä työkalu (pikanäppäin: V), ja napsauta-ja-vedä ne päälle taustalla kuva (tai valitse jokaisen kuvan ja kopioi ja liitä). Jotta voit seurata mitä on mitä, nimeä kerrokset kaksoisnapsauttamalla kunkin kerrosten paneelissa ja kirjoittamalla uusi nimi.
Vaihe 2.
Lisätä kerros naamio kone kerros klikkaamalla sen nimeä kerros paneeli klikkaamalla sitten Lisätä Kerros Naamio alaosassa olevaa-kuvaketta Tasot-Paneelissa.,
varmista, että maski valitaan sitä klikkaamalla. Voit vahvistaa sen valitaan katsomalla tiedoston nimi, joka pitäisi sanoa ”plane, Layer Mask / 8”.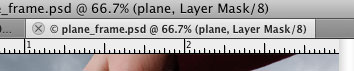
Tee musta tekstin väri. Hyvä pikakuvake tähän on osua” D ” – näppäintä, joka asettaa oletusalan (valkoinen) ja taustan (musta) värit. Sitten osuma ” X ” avain vaihtaa nämä värit niin musta on etualalla.
Valitse nyt Harjatyökalu (pikanäppäin: B) ja valitse suuri harja, jossa on jonkin verran kovuutta. Käytin 100 pikselin pyöreää harjaa, jonka kovuus oli 85%.,
Vaihe 3.
alkaa maalata koneen taustoja. Se katoaa maalatessasi, koska kerros naamio, missä Maalaat musta katoaa. Missä Maalaat valkoiseksi tulee näkyviin. Vanha Photoshop-mainos on: ”valkoinen paljastaa, musta kätkee”.
Kun saat lähellä kone, suurentaa ja pienentää siveltimen kokoa suurempi tarkkuus. Jos maalaat alueen, älä huoli—mitään ei ole tuhottu., Voit palauttaa yksityiskohtaisesti lyömällä X-näppäintä vaihtaa valkoinen harja ja maalaus takaisin mitään vahingossa tehty näkymätön.
kun haluat peittää suoran viivan, kuten Siiven reunan, klikkaa kerran Siiven reunaa, vapauta, siirrä siveltimesi kursori Siiven päähän ja klikkaa uudelleen pitäen samalla Shift-näppäintä alhaalla. Olet nyt luonut suoran rajan näiden kahden pisteen välille. Vaihe 4.
Vaihe 4.
Sammuta näkyvyyttä kone kerros ja valitse kehys kerros klikkaamalla sitä Tasot-paneelissa., Valitse Magic Wand tool (W) ja Asetukset-bar, aseta toleranssi 30 ja poista Yhtenäinen laatikko. Napsauta harmaata taustaa kehyksen ulkopuolella. Nyt klikkaa Lisää Layer Mask alaosassa olevaa-kuvaketta Tasot-paneelissa, ja tämä on mitä näet: Hit Command/Control-minä kääntää kerros naamio, ja sinun pitäisi nähdä pilvi tausta kehyksen läpi.
Hit Command/Control-minä kääntää kerros naamio, ja sinun pitäisi nähdä pilvi tausta kehyksen läpi.
Vaihe 5.
lopuksi, tehdään kone näyttämään siltä kuin se lentäisi rungon läpi. Kytke tasokerroksen näkyvyys päälle ja valitse sen maski., (Muista, sinun täytyy klikata maskin pikkukuvaa, ei lentokoneen näytekuvaa.)
valitse sivellin ja maali mustalla alueilla, joilla haluat koneen näkyvän kuin se olisi rungon takana. Maalasin Siiven taakse vasemmalle ja vähän häntää. Lopullisen kuvan pitäisi näyttää tältä: 
Huom: artikkeli tässä samassa osastossa, mutta täysin eri sisältö ilmestyi CreativePro.com vuonna 2006. Artikkelin on kirjoittanut Colin Smith.,
















Vastaa