Kaareva näytöt, kuten Samsung CHG90, Acer Predator Z35p ja AOC AG352UCG ovat kaikki hyvin ja hyvä tehdä sinusta tuntuu enemmän upotettu peli, mitä ne ultralaaja reunat muka käärimistä itsensä lähemmäksi pyöreät silmät, kuin jokin pixelated hyväillä teidän näkökentän, mutta let ’ s face it., Kaareva näytöt ovat älyttömän kalliita ja mitään taivuta he eivät hallussaan on usein niin pieni, että olisit luulla, että olet itse ostanut taulu vahingossa.
– Ei, ainoa tapa saada todella huijasi osaksi peli on mennä multi-monitor. En puhu kahdesta monitorista. Tarkoitan kolmipuolisen boksatun bezel Palacen luomista, joka sulkee pois kaiken käsityksen ulkomaailmasta. Täällä on vain pelejä venyttely, aivan kirjaimellisesti, niin pitkälle kuin silmä näkee. Kerron, miten kaikki järjestyy viidessä helpossa vaiheessa.,
Vaihe Yksi: Älä yritä sovittaa kolme 27in valvoo työpöytä, joka voi tuskin pitää kaksi niistä ilman, että kukaan roikkuu vaarallisesti irti laidasta.
Okei, todellinen Vaihe Yksi: ensimmäinen asia mitä sinun tarvitsee tehdä, on varmistaa, sinulla on näytönohjain, jossa on riittävästi lähtöjä takana tukea kolme seuraa. Ei ole väliä, mikä yhdistelmä satamia sinulla on. Niin kauan kuin sinulla on kolme tai enemmän ja näytönohjain tukee yli kaksi näyttöä, niin olet hyvä mennä., Minun Nvidia GeForce GTX 1070Ti, esimerkiksi, on kolme displayport-liitännällä, yksi HDMI-ja yksi DVI-D, ja tässä kokeessa käytin kaksi DP ja yksi HDMI.
Vaihe kaksi: osta/scrounge / cobble yhteen kolme monitoria ja liitä ne tietokoneeseen. Ei ole väliä, ovatko ne kaikki sama näyttö tai eri merkki – tarvitset vain kolme niistä. Jos tarvitset apua päättää, mitä näytön ostaa, sitten vilkaista meidän paras pelinäyttö luettelo ja osto-opas.,
Vaihe Kolme: Kun olet hankkinut ja järjestänyt näytöt, mieluiten roikkuu reunaan teidän pöytä, niin se on aika hauskaa – asetus heidät. Jos käytät Windows 7-tai Windows 8-käyttöjärjestelmää, napsauta hiiren kakkospainikkeella missä tahansa työpöydälläsi ja valitse näytön resoluutio. Windows 10-käyttäjät puolestaan tarvitsevat hiiren kakkospainikkeella ja valita näytön asetukset. Kun siellä, sinun täytyy järjestää jokaisen näytön oikein. Napsauta Tunnista ja jokaiselle näytölle ilmestyy Iso Numero.
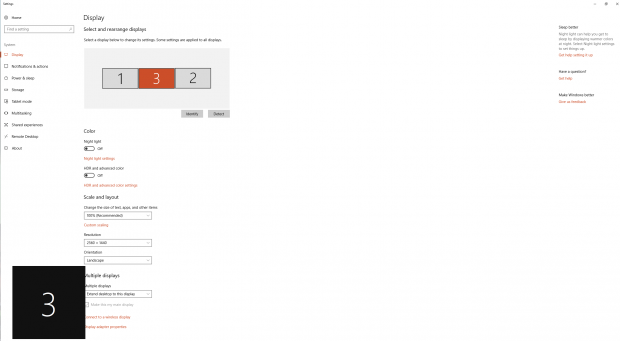
varmista, että ne vastaavat järjestyksessä, joka on esitetty Näytön Asetukset-valikko ja vedä ja pudota ne paikoilleen, jos ei. Windows 10 tallentaa muutokset automaattisesti, mutta Windows 7 ja 8 peeps täytyy klikata hakea mitään voimaan.
seuraavaksi haluat valita ”Extend these dispails” in the Multiple display option. Suosittelen myös, että teet keskusruudusta Oman päänäyttösi, sillä tähän pikanäppäimet sijoitetaan. Voit tietenkin tehdä toisen päänäyttösi, jos haluat.,
Vaihe neljä: joten nyt olemme kaikki valmiina käyttämään kolmea monitoria jokapäiväiseen käyttöön, on aika määrittää ne pelaamista varten. Tämä tapahtuu Nvidia-tai AMD-ohjauspaneelin kautta.
Nvidia-näytönohjaimissa Surround on otettava käyttöön. Voit tehdä tämän, löytää 3D asetukset vaihtoehto vasemmassa valikossa ja valitse ’Configure Surround, PhysX’. Rasti ruutuun, jossa lukee ”Span näyttää Surroundilla” ja paina Configure. Sinun täytyy luultavasti sulkea joitakin ohjelmia ennen kuin teet sen, mutta kun se on tehty, sinut viedään Surround Setup-näytölle.,
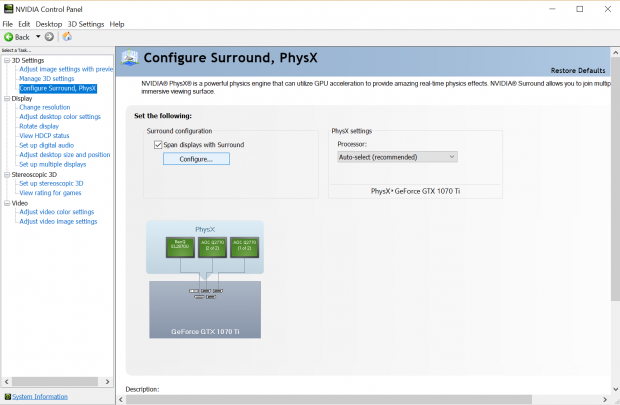

vähän kuin Windows näytön asetukset, sinun täytyy varmista, että näytöt ovat kaikki oikeassa järjestyksessä. Valitse Topologialaatikosta 1×3 ja rastita sitten alla olevan näytön ruudut vastaamaan näytön numeroita. Tarkista resoluutio on niin korkea kuin se voi mennä Tarkkuus-ruutuun ja varmista, että virkistystaajuus on asetettu 60Hz (tai suurempi, jos kaikki kolme näytöt tukevat korkeamman virkistystaajuutta)., Valitse sitten Käytä.
AMD: n omistajille, sinun on otettava Eyefinity käyttöön. Avaa AMD Radeon-asetukset ja napsauta Eyefinity-välilehteä ylävalikossa.
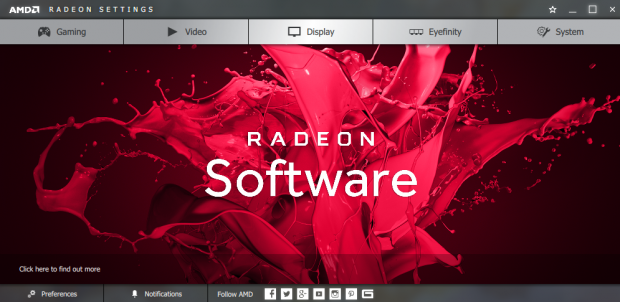
Nyt, Quick Setup-on hienoa, jos näytöissä on sama resoluutio, mutta sinun täytyy käyttää Advanced Setup-jos näytöt ovat eri. Minun tapauksessani, minulla oli kaksi 2560×1440 näyttöjä ja yksi 3840×2160 yksi ja Nopea Asennus ei ota huomioon, 4K-skaalaus, joten minulla oli jättiläinen musta palkki koko minun 4K-näytön 2560 pikseliä alas., Nvidian Surround-ohjelmisto hoitaa kaiken automaattisesti, mikä tekee tyhjäksi faff: n tarpeen.
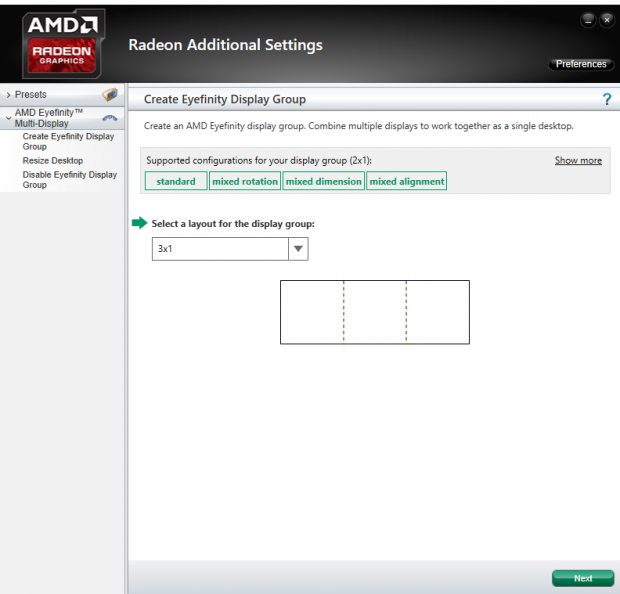
Advanced Setup, valitse 3×1 layout-vaihtoehto ja paina Seuraava. Sitten se kysyy, mihin suuntaan haluat, mutta jos et halua heittää mitään pystysuuntaisia näyttöjä sekaan, paina seuraavaksi. Nyt on järjestelyn aika. Tässä, sinun täytyy klikata Käynnistä järjestely ja valitse mikä laatikko vastaa sijainti näytön, joka on tällä hetkellä korostettu sininen. Seuraava.,
Nyt sinulla on yhdenmukaistaa niitä, joita on hankala osa. Kohdista Kaikki työkalu on varsin kätevä, koska tämä repositions kaiken automaattisesti, mutta voit faff noin kanssa se manuaalisesti, jos todella haluat. Ne, joilla on erilaiset valvontaresoluutiot, joutuvat sivuuttamaan numerot, koska ne eivät yksinkertaisesti täsmää. Argumentin vuoksi käytin työkalua, jotta kaksi pienempää ulkomonitoriani olisivat linjassa 4K one: n keskellä. Kun se on tehty, sinun täytyy päättää, miten työpöydän näytetään näytöllä.,

valitsin Täyttää vaihtoehto, koska se oli ainoa, joka toi minun 4K näyttö linjassa minun kaksi 1440p ne leikkaamatta mitään pois. Kyllä, voit menettää joitakin ylä-ja alareunassa päätöslauselman 4K näyttö (lähinnä joten se kolmas 1440p monitori), mutta se on hinta, jonka maksat ultralaaja pelaamista eri näyttö päätöslauselmia.
vaihe viisi: once that ’ s all done, Onneksi olkoon! Olet valmis joihinkin incredi-widescreen pelaamista, kuten pelaa Final Fantasy XII: Zodiac Ikä kuvasuhteessa kukaan ei koskaan pyytänyt tai todella tarvitsee.,

Sinun täytyy määrittää resoluutio jokaiselle peli voit pelata (kaikki pelit eivät tue kolmen näytön asetelmia, mutta WSGF on melko laaja luettelo ne, jotka eivät), mutta muuten olet aika paljon valmiina. Voit myös haluta näpytellä näkökentän asetuksia, Jos voit, sillä matalat näkökentät voivat saada kaiken tuntumaan hieman liian läheiseltä, kun taas korkeammat saattavat näyttää liian vääristyneiltä.,
Se on myös syytä pitää mielessä, että joitakin pelejä on vielä palata yhteen 16:9 näytön aikana välianimaatiot ja pre-sulatettu video, koska nämä kohdat olivat ilmeisesti koskaan tarkoitettu tukemaan tätä naurettavaa tavallaan kuvasuhde.
saatat myös haluta sammuttaa Nvidia Surround tai AMD Eyefinity jokapäiväiseen multi-monitor käyttää yhtä hyvin, kuin maksimoida tahansa ikkuna tulee nähdä se valtaa koko kolme-screen setup sijaan, että vain yksi näyttö., Taustakuvia ja kuten myös venyttää koko näytön Surround ja Eyefinity päällä, kun saat kolme erillistä työpöydän taustat, kun he ovat vammaisia.
muuten, nauti uudesta multi-monitorin asennuksesta ja iloisesta pelaamisesta.
















Vastaa