opetusohjelma selittää käyttää PYÖREÄ, ROUNDUP, ROUNDDOWN, LATTIA, KATTO, MROUND ja muita Excel-pyöristäminen-toiminnot ja tarjoaa kaava esimerkkejä kierros desimaalin numerot kokonaislukuja tai tietty määrä desimaalin tarkkuudella, ote murto-osa, pyöreä lähimpään 5, 10 tai 100, ja enemmän.
joissakin tilanteissa, joissa et tarvitse tarkkaa vastausta, pyöristäminen on hyödyllinen taito käyttää., Plain englanti, kierros numero on poistaa vähiten merkitsevää numeroa, joten se yksinkertaisempi, mutta pitää lähellä alkuperäistä arvoa. Toisin sanoen pyöristämällä saat likimääräisen luvun halutulla tarkkuudella.
arjessa pyöristämistä käytetään yleisesti numeroiden arvioimisen, kommunikoinnin tai työstämisen helpottamiseksi. Voit esimerkiksi pyöristämällä tehdä pitkiä desimaalilukuja lyhyemmiksi raportoidaksesi monimutkaisten laskelmien tai pyöristämällä valuutan arvoja.,
Monia erilaisia tapoja pyöristys olemassa, kuten pyöristäminen kokonaislukuun, pyöristäminen tiettyyn lisäys, pyöristäminen yksinkertainen jakeet, ja niin edelleen. Ja Microsoft Excel tarjoaa kourallinen toimintoja käsitellä erilaisia pyöristäminen tyyppejä. Alla, löydät nopeasti yleiskuvan tärkeimmistä pyöreä toiminnot ja sekä kaava esimerkkejä, jotka osoittavat, miten voit käyttää näitä toimintoja tosielämän tietoja laskentataulukoita.,
- Pyöristys muuttamalla solun muodossa
- Kierros toimintoja Excel
- YMPÄRI
- VIDEOKOOSTE
- ROUNDDOWN
- MROUND
- KERROS
- ENIMMÄISMÄÄRÄSTÄ
- INT
- TRUNC
- JOPA / PARITON
- pyöristäminen Excel kaava esimerkkejä
- Pyöristys desimaaleja tietty määrä paikkoja
- Pyöristäminen negatiivisen numerot
- Talteen murto-osa desimaalin
- Pyöristys desimaalin kokonaisluku
- Miten pyöristää lähimpään 0.5
- Miten pyöristää lähimpään 5/10/100/1000 jne.,
- Pyöristys aikaa Excel
Excel pyöristys muuttamalla solun muodon
Jos haluat pyöristää numeroita Excel yksinomaan esityksiä varten voit muuttaa solun muotoon suorittamalla seuraavat vaiheet:
- Valitse solu, jossa numero(t) haluat kierroksella.
- avaa Format Cells-valintaikkuna painamalla Ctrl + 1 tai hiiren kakkospainikkeella solua(s) ja valitse Format Cells… kontekstivalikosta.,
- Muotoile Solut-ikkuna, vaihda joko Numero-tai Valuutta-välilehti ja kirjoita, kuinka monta desimaalia haluat näkyviin Desimaalin askelta ruutuun. Pyöristetyn numeron esikatselu näkyy heti näytteen alla.
- napsauta OK-painiketta tallentaaksesi muutokset ja sulkeaksesi Format Cells-ikkunan.
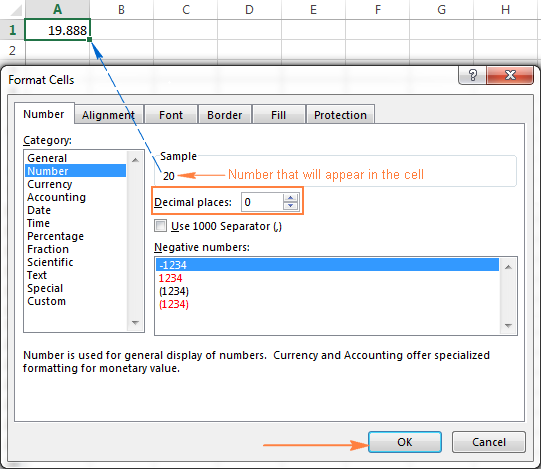
Excel toiminnot kierroksen numerot
toisin Kuin muotoilun vaihtoehdot muuttaa vain display-arvo -, Excel-pyöreä toiminnot muuttaa todellinen arvo solussa.
Alla on luettelo toiminnoista, jotka on erityisesti suunniteltu suorittamaan erilaisia pyöristäminen Excel.
- kierrosluku määritettyyn numeromäärään.
- ROUNDUP-kierros numero ylöspäin määritettyyn numeromäärään.
- ROUNDDOWN-kierros numero alaspäin määritettyyn numeromäärään.,
- MROUND-kierrättää luvun ylöspäin tai alaspäin määritettyyn moninkertaiseen.
- Floor-round the number down to the specified multiple.
- katto – pyöräytä numero määritettyyn moninkertaiseen saakka.
- int-pyöräytä numero alaspäin lähimpään kokonaislukuun.
- TRUNC-katkaise numero tiettyyn desimaalilukuun.
- EVEN – round the number up to the next even integer.
- pariton – kierrosluku lähimpään parittomaan kokonaislukuun asti.,
Excel-KIERROS-toiminto
KIERROS on suuri pyöristys toiminto Excelissä, että kierrosta numeerinen arvo, joka on määritetty numeroa.
syntaksi: ROUND(number, num_digits)
Number – any real number you want to round. Tämä voi olla luku, joka viittaa lukua sisältävään soluun tai formula_11.
Num_digits – numero numeroa kiertää numero. Voit antaa positiivinen tai negatiivinen arvo tässä perustelu:
- Jos numeromäärä on suurempi kuin 0, määrä pyöristetään määritetyn määrän desimaalin tarkkuudella.,
esimerkiksi
=ROUND(15.55,1)kierrosta 15.55 15.6. - Jos numeromäärä on vähemmän kuin 0, kaikki desimaalin tarkkuudella poistetaan ja numero pyöristetään desimaalipilkun vasemmalla puolella (lähimpään kymmeneen, sata, tuhat, jne.).
esimerkiksi
=ROUND(15.55,-1)kierrosta 15.55 lähimpään 10 ja 20 palaa seurauksena. - Jos numeromäärä on 0, luku pyöristetään lähimpään kokonaislukuun (ei desimaaleja).
esimerkiksi
=ROUND(15.55,0)kierrokset 15.55-16.,
Excel-KIERROS-toiminto seuraa yleinen matematiikka säännöt pyöristys, jossa numero oikealle pyöristys numero määrittää, onko numero on pyöristetty ylös-tai alaspäin.
Pyöristys numero on viimeisen merkitsevän numeron säilytti kun numero on pyöristetty, ja se saa muuttua riippuen siitä, onko numero, joka seuraa, se on suurempi tai pienempi kuin 5:
- Jos numero oikealle pyöristys numero on 0, 1, 2, 3, tai 4, pyöristys numero ei ole muuttunut, ja määrä on sanonut, pyöristetään alaspäin.,
- Jos pyöristys-numeroinen seuraa 5, 6, 7, 8, tai 9, pyöristys numero on kasvanut yksi, ja määrä on pyöristetty ylöspäin.
seuraava kuvakaappaus osoittaa muutaman KIERROKSEN formula esimerkkejä: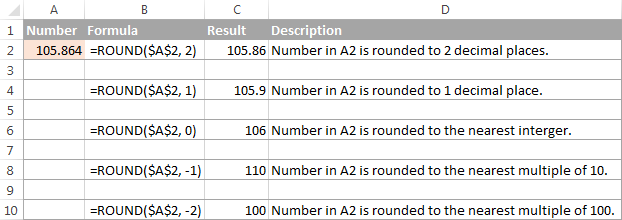
Excel ROUNDUP toiminto
ROUNDUP funktio pyöristää numero ylöspäin (pois 0) tietyn määrän numeroita.
syntaksi: ROUNDUP(numero, num_digits)
luku – pyöristettävä luku.
Num_digits – numeromäärä, johon haluat kiertää numeron., Voit toimittaa sekä positiivisia ja negatiivisia lukuja tässä argumentti, ja se toimii kuin numeromäärä KIERROKSEN funktio edellä, paitsi että määrä pyöristetään aina ylöspäin.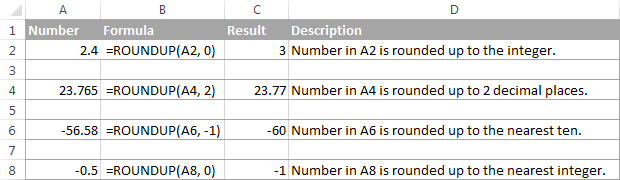
Excel ROUNDDOWN toiminto
ROUNDDOWN-toiminto Excel ei päinvastoin, mitä ROUNDUP ei, eli pyöristää luvun alaspäin, kohti nollaa.
Syntax: ROUNDDOWN(luku, numeromäärä)
Numero – määrä pyöristetään alaspäin.
Num_digits – numeromäärä, johon haluat kiertää numeron., Se toimii kuten kierroksen funktion num_digits-argumentti, paitsi että luku pyöristetään aina alaspäin.
seuraava kuvakaappaus osoittaa ROUNDDOWN-toiminnon toiminnassa.
Excel MROUND-toiminto
MROUND-toiminto Excel kierrosta tietyn numeron ylös-tai alaspäin määritelty useita.
syntaksi: MROUND(number, multiple)
Number – the value you want to round.
Useita – useita, johon haluat kierroksella numero.,
esimerkiksi, kaava =MROUND(7, 2) kierrosta 7 lähimpään useita 2 ja 8 palaa seurauksena.
Onko viimeinen numero on pyöristetty ylöspäin (pois 0) tai alas (kohti 0) riippuu loput jakamalla numero väitteen useita perustelu:
- Jos loput on yhtä suuri tai suurempi kuin puolet arvo useita argumentti, Excel MROUND kierrosta viimeinen numero ylös.
- Jos loppuosa on alle puolet moninkertaisen argumentin arvosta, viimeinen numero pyöristetään alaspäin.,
MROUND-toiminto on kätevä, sanoa, pyöristää hinnat lähimpään nikkeli (5 senttiä) tai dime (10 senttiä) välttää käsitellä penniä muutosta.
Ja se on todella välttämätöntä, kun se tulee pyöristys kertaa haluamasi aikaväli., Esimerkiksi, pyöreä-aika lähimpään 5 tai 10 minuuttia, tarjontaa ”0:05” tai ”0:10” sillä useita, kuten tämä:
=MROUND(A2,"0:05") tai =MROUND(A2,"0:10")

Excel LATTIA-toiminto
FLOOR-funktio Excelissä käytetään kierros tietyn määrän alaspäin lähimpään useita määritelty merkitys.
syntaksi: FLOOR(numero, merkitys)
Number – the number you want to round.
merkitys – kerroin, johon haluat kiertää numeron.
esimerkiksi =FLOOR(2.5, 2) 2 kierrosta.,5 alas lähimpään Useita 2, joka on 2.
Excel-LATTIA-toiminto suorittaa pyöristys perustuu seuraavia sääntöjä:
- Jos määrä ja merkitys argumentit ovat positiivisia, luku pyöristetään alaspäin, kohti nollaa, kuten rivien 2 ja 10 kuvakaappaus alla.
- Jos numero on positiivinen ja merkitys negatiivinen, LATTIAFUNKTIO palauttaa #NUM-virheen, kuten rivillä 4.
- Jos luku on negatiivinen ja merkitys positiivinen, arvo pyöristetään alaspäin, pois nollasta, kuten rivillä 6.,
- Jos lukumäärä ja merkitys ovat negatiivisia, luku pyöristetään ylöspäin kohti nollaa, kuten rivillä 8.
- Jos numero on tarkka moninkertainen merkitys argumentti, ei pyöristystä.
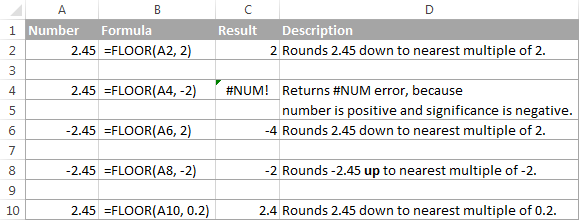
Excel KATTOON toiminto
KATTO-toiminto Excel kierroksia tietyn määrän ylöspäin, lähimpään useita merkitystä. Siinä on sama syntaksi kuin LATTIAFUNKTIOSSA.
syntaksi: katto(numero, merkitys)
numero – numero, jonka haluat kiertää.
merkitys – kerroin, johon haluat kiertää numeron.
esimerkiksi, kaava =CEILING(2.5, 2) 2.5 kierrosta ylöspäin lähimpään useita 2, joka on 4.,
Excel-KATTO-toiminto toimii perustuu pyöristyssäännöt samanlainen LATTIA on, paitsi että se yleensä pyöristää ylöspäin, pois 0.
- Jos sekä määrä ja merkitys argumentit ovat positiivisia, luku pyöristetään ylöspäin, niin rivien 2 ja 10 kuvakaappaus alla.
- Jos numero on positiivinen ja merkitys negatiivinen, KATTOFUNKTIO palauttaa #NUM-virheen, kuten rivillä 4.
- Jos luku on negatiivinen ja merkitys positiivinen, arvo pyöristetään ylöspäin kohti nollaa, kuten rivillä 6.,
- Jos lukumäärä ja merkitys ovat negatiivisia, arvo pyöristetään alas, kuten rivillä 8.
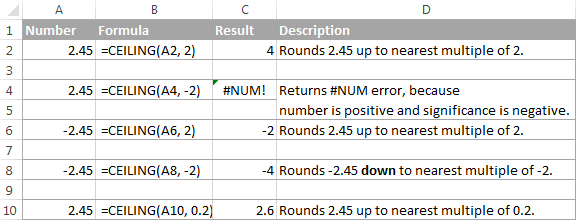
Excel-INT-funktio
INT-funktio pyöristää luvun alaspäin lähimpään kokonaislukuun.
kaikista Excel-kierroksen toiminnoista INT on luultavasti helpoin käyttää, koska se vaatii vain yhden argumentin.
Syntax: INT(luku)
– Numero – numero, jonka haluat pyöristää alaspäin lähimpään kokonaislukuun.,

Excel-TRUNC-funktio
TRUNC-funktio katkaisee tietyn numeerinen arvo tietyn määrän desimaalin tarkkuudella.
syntaksi: trunc(numero,)
- numero – mikä tahansa reaaliluku, jonka haluat typistää.
- Numeromäärä – valinnainen argumentti, joka määrittää tarkkuuden sekä katkaisu, eli desimaalien määrä katkaista numero. Jos luku jätetään pois, se typistetään kokonaisluvuksi (nolla desimaalia).,
Excel-TRUNC-funktio noudattaa seuraavia pyöristyssäännöt:
- Jos numeromäärä on positiivinen, numero on katkaistu, kun tietty määrä numerot desimaalipilkun oikealla puolella.
- Jos num_digits on negatiivinen, luku typistetään desimaalipisteen vasemmalla puolella olevaan määritettyyn numerolukuun.
- Jos num_digits on 0 tai jätetään pois, se kierrättää luvun kokonaislukuun. Tällöin TRUNC-funktio toimii samalla tavalla kuin INT siinä, että molemmat paluu kokonaisluvut., Kuitenkin TRUNC yksinkertaisesti poistaa factional osa, kun INT kiertää numero alas lähimpään kokonaislukuun.Esimerkiksi
=TRUNC(-2.4)palaa -2, kun=INT(-2.4)palaa -3, koska se on pienempi kokonaisluku. Lisätietoja, Katso pyöristäminen kokonaisluku esimerkki.
seuraava kuvakaappaus osoittaa TRUNC-funktio toiminnassa:
Excelin PARITON ja PARILLINEN toiminnot
– Nämä ovat kaksi enemmän toimintoja toimittamat Excel-pyöristys määritelty numero kokonaisluku.
pariton(lukumäärä) kierros lähimpään parittomaan kokonaislukuun asti.,
parillinen(luku) kierrokset lähimpään parilliseen kokonaislukuun asti.
- molemmissa funktioissa Numero on mikä tahansa reaaliluku, jonka haluaa kiertää.
- Jos numero ei ole numeerinen, funktiot palauttavat # – arvon! virhe.
- Jos luku on negatiivinen, se pyöristetään pois nollasta.
parittomat ja parilliset funktiot saattavat osoittautua hyödyllisiksi, kun käsittelet pareittain tulevia kohteita.,
esimerkiksi:
=ODD(2.4) palaa 3
=ODD(-2.4) palaa -3
=EVEN(2.4) palautus 4
=EVEN(-2.4) palaa -4
pyöristystä Käyttäen kaavoja Excel
Kuten näette, on olemassa erilaisia toimintoja pyöristää numeroita Excel riippuen tiettyyn tarkoitukseen. Seuraavat esimerkit toivottavasti antaa sinulle joitakin vihjeitä siitä, miten käyttää Excel pyöristäminen kaavoja perusteiden mukaan.,
Kuinka pyöristää desimaaleja Excel tietty määrä paikkoja
Riippuen tilanteesta, saatat haluta pyöristää desimaaleja ylös, alas tai perustuu matemaattisia pyöristyssääntöjä:
ROUNDUP – toiminto- aina kierroksen tarkkuudella ylöspäin.
ROUNDDOWN – toiminto-kiertää aina desimaalin alaspäin.
kierrosluku ylöspäin, jos pyöristysnumeroa seuraa numero, joka on vähintään 5, muussa tapauksessa kierrosluku alaspäin.
esimerkkinä voidaan pyöristää sarakkeen A desimaaliluvut 2 desimaalin tarkkuudella., Ensimmäinen argumentti (numero), voit kirjoittaa viittaus soluun, joka sisältää numeron, ja toinen argumentti (numeromäärä) voit määrittää, kuinka monta desimaalia haluat pitää.
=ROUNDUP(A2, 2) – kierrosta numero A2 ylöspäin, kahden desimaalin tarkkuudella.
=ROUNDDOWN(A2, 2) – kierrosta numero A2 alaspäin, kahden desimaalin tarkkuudella.
=ROUND(A2, 2) – kierrosta numero A2 2 desimaalin tarkkuudella, ylöspäin tai alaspäin, riippuen siitä, onko 3 desimaalin numero on suurempi tai pienempi kuin 5.,
Pyöristys negatiiviset luvut (PYÖREÄ, ROUNDDOWN, ROUNDUP)
Kun se tulee pyöristys negatiivinen luku, tulokset palautetaan Excel-pyöreä toiminnot, voi tuntua uhmaavat logiikkaa 🙂
Kun ROUNDUP toiminto koskee negatiivisia lukuja, he ovat sanoi, pyöristetään ylös, vaikka ne itse asiassa vähentää arvo. Esimerkiksi =ROUNDUP(-0.5, 0) tulos on -1, kuten alla olevassa kuvakaappauksessa rivillä 7.
ROUNDDOWN-funktion tiedetään kiertävän numeroita alaspäin, joskin negatiivisten lukujen arvo voi nousta., Esimerkiksi kaava =ROUNDDOWN(-0.5, 0) palauttaa arvon 0, kuten rivillä 8 kuvakaappaus alla.
itse asiassa pyöristyslogiikka negatiivisten lukujen suhteen on hyvin yksinkertainen. Kun käytät PYÖREÄ, ROUNDDOWN tai ROUNDUP-toiminto Excelissä on negatiivinen numero, että numero on ensin muuntaa sen absoluuttinen arvo (ilman miinusmerkkiä), sitten pyöristys toiminto tapahtuu, ja sitten negatiivinen merkki on uudelleen soveltaa tuloksena.,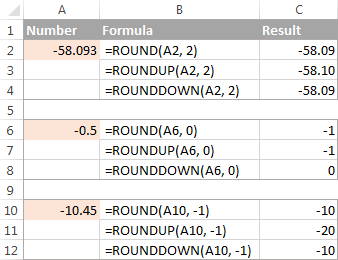
Miten poimia desimaalin osa numero
Jos haluat purkaa murto-osa desimaalin numero, voit käyttää TRUNC-funktio katkaista desimaalin tarkkuudella, ja sitten vähennä, että kokonaisluku alkuperäisestä desimaaliluku.
=A2 - TRUNC(A2,0)
Kuten on osoitettu kuvakaappaus alla, kaava B-sarakkeessa toimii täydellisesti sekä positiivisia ja negatiivisia lukuja., Kuitenkin, jos sinulla mieluummin saada absoluuttinen arvo (desimaali osa ilman miinusmerkkiä), sitten kääri kaava ABS-toiminto:
=ABS(A2 - TRUNC(A2,0))

Miten pyöreä desimaalin kokonaisluku Excel
Kuten on tapauksessa, jossa pyöristys tietty määrä desimaalin tarkkuudella, on kourallinen toiminnot pyöristys murtoluku on kokonaisluku.
ROUNDUP
pyöristettynä lähimpään kokonaislukuun, käytä Excel ROUNDUP-kaavaa, jonka num_digit asetetaan arvoon 0. Esimerkiksi =ROUNDUP(5.5, 0) kierrosten desimaali 5,5-6.,
INT tai ROUNDDOW
pyöristää alaspäin lähimpään kokonaislukuun, käytä joko INT tai ROUNDDOW kanssa numeromäärä asettaa 0. Esimerkiksi molempia seuraavia kaavoja pyöreä 5.5 5:
=ROUNDOWN(5.5, 0)
=INT(5.5)
negatiivinen desimaaleja, kuitenkin, INT ja ROUNDDOWN toiminnot tuottavat erilaisia tuloksia – INT kierrosta negatiiviset desimaalit pois 0, kun ROUNDDOWN kohti 0:
=ROUNDOWN(-5.5, 0) palaa -5.
=INT(-5.5) palauttaa -6.,
TRUNC
poista irrallinen osa muuttamatta kokonaisluku osa, käyttää TRUNC kaava, jossa toinen argumentti (numeromäärä) on jätetty pois tai asetettu 0. Esimerkiksi =TRUNC(5.5) katkaisee desimaaliosan (.5) ja palauttaa kokonaisluku osa (5).
PARITON vai PARILLINEN
kierros desimaalin ylöspäin lähimpään parittomaan kokonaislukuun, käytä PARITON funktio:
=ODD(5.5) palaa 7.
kierros desimaalin ylöspäin lähimpään parilliseen kokonaislukuun, käyttää JOPA toiminto:
=EVEN(5.5) palaa 6.,

pyöristä lähimpään 0.5
Microsoft Excel tarjoaa 3 toiminnot, jotka voit kierroksen numerot lähimpään puoli, tarkemmin lähimpään useita 0,5. Kumpi käyttää riippuu pyöristyskriteereistäsi.
- pyöristää luvun alaspäin lähimpään 0.5, käytä LATTIA-toiminto, esimerkiksi
=FLOOR(A2, 0.5). - pyöristää luvun ylöspäin lähimpään 0.5, käyttää KATTO-toiminto, esimerkiksi
=CEILING(A2, 0.5). - kierroksella numero ylös-tai alaspäin lähimpään 0.5, käytä MROUND-toiminto, esim.
=MROUND(A2, 0.5)., Onko MROUND kierrosta numero ylös tai alas, riippuu loput jakamalla numero useita. Jos loput on yhtä suuri tai suurempi kuin puolet arvo useita, luku pyöristetään ylöspäin, muuten alaspäin.
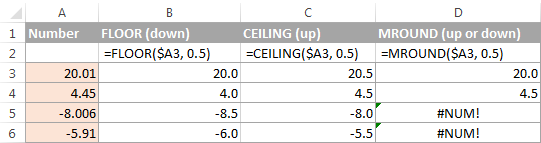
Kuten näette, MROUND-toimintoa voidaan käyttää pyöristys positiivisia arvoja vain, kun käytetään negatiivisia lukuja, se palauttaa #LUKU virhe.
pyöristä lähimpään 5 / 10 / 100 / 1000
Pyöristys lähimpään viisi, kymmenen, sata tai tuhat tehdään samalla tavalla kuin pyöristys 0.,5 käsitelty edellisessä esimerkissä.,div id=”0387cd4e68″>
pyöristä lähimpään 10
kierroksen numerot lähimpään kymmeneen, toimitus 10 toinen argumentti pyöristyksen toiminnot:
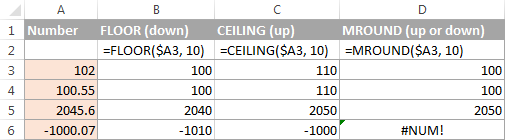
pyöristä lähimpään 100
Pyöristys sata on tehty samalla tavalla, paitsi, että annat 100 toinen perustelu:
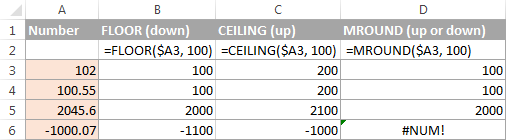
pyöristä lähimpään 1000
kierroksen arvo soluun A2 lähimpään tuhanteen, käytä seuraavia kaavoja:
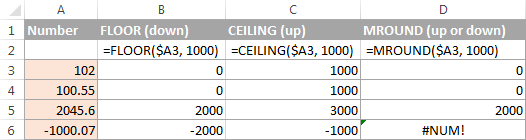
samaa tekniikkaa voidaan käyttää pyöristys numeroita muut kerrannaiset., Voit esimerkiksi pyöristää hinnat lähimpään nikkeliin (kerrannainen 0,05), pituudet lähimpään tuumaan (kerrannainen 1/12) tai minuutit lähimpään sekuntiin (kerrannainen 1/60). Ajasta puheen ollen, ja osaatko muuntaa sen lähimmäksi tunniksi tai lähimmäksi 5 tai 10 minuutiksi? Jos et, löydät vastaukset seuraavassa jaksossa 🙂
Pyöristys aikaa Excel
tähän voi olla monia tilanteita, kun haluat kierroksen aika-arvot. Ja jälleen, voit käyttää erilaisia pyöristystoimintoja riippuen tarkoituksesta.
Esimerkki 1., Miten kierros aika lähimpään tunnin Excel
Kanssa kertaa, joka sijaitsee A-sarakkeen, voit käyttää jotakin seuraavista toiminnoista kierros aika lähimpään tuntiin:
PYÖREÄ, ROUNDUP ja ROUNDDOWN kaavoja, voit moninkertaistaa aika-arvo 24 (useita tunteja päivässä) muuntaa sarjanumero, joka edustaa aikaa tuntia. Sitten voit käyttää yksi pyöristäminen-toiminnot ympäri desimaalin arvo, kokonaisluku, ja sitten jakaa sen 24 muuttaa palasi arvo takaisin aika-muodossa.,

Jos aikaleimat sisältävät päivämäärän arvot, sitten käyttää INT tai TRUNC toiminto purkaa päivämäärät (sisäinen Excel-järjestelmä, päivämäärät ja kellonajat on tallennettu kuten sarjanumerot, kokonaisluku osa, joka edustaa päivämäärä ja murto-osa edustaa aikaa). Ja sitten, Käytä kaavoja edellä kuvattuja, mutta vähennä päivämäärä arvo. Esimerkiksi:
=MROUND(A1,"1:00") - INT(A1)
=MROUND(A1,"1:00") - TRUNC(A1)
seuraava kuvakaappaus osoittaa muita kaavoja:
Esimerkki 2. Pyöristysaika lähimpään 5, 10, 15 jne. minuuttia
jos haluat pyöristää kertaa oman Excel-viisi tai kymmenen minuuttia, tai lähinnä vuosineljänneksen tunti, voit käyttää samaa pyöristys tekniikoita, kuten edellä on osoitettu, mutta korvaa ”1 hour”, jossa haluttu määrä minuuttia kaavoja.,
esimerkiksi, pyöreä aika A1 lähimpään 10 minuuttia, käytä jotakin seuraavista toiminnoista:
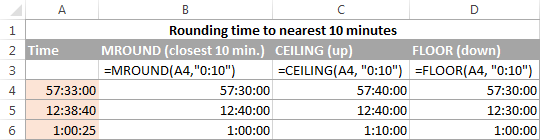
Jos tiedät (tai voidaan laskea) mitä osa päivä on, jonka muodostavat tietyn määrän minuuttia, niin sinun ei tarvitse ongelmia käyttää PYÖREÄ, ROUNDUP ja ROUNDOWN toimii hyvin.
esimerkiksi, tietäen, että 15 minuuttia, on 1/96th päivässä, voit käyttää seuraavia kaavoja kierros aika A1 lähimpään neljännes-tuntia.
näin suoritat pyöristämisen Excelissä., Toivottavasti nyt tiedät, miten kaikkien näiden pyöreiden toimintojen joukossa valitsi parhaiten tarpeisiisi sopivan.
















Vastaa