opetusohjelma kertoo, miten trendi analyysi Excel: miten lisätä trendline kaavion, näyttää sen yhtälö ja saada kaltevuus trendline.
piirtäessäsi tietoja kaavioon, saatat usein haluta visualisoida tietojesi yleisen suuntauksen. Tämä voidaan tehdä lisäämällä trendline kaavioon. Onneksi Microsoft Excel on tehnyt trendilinjan lisäämisen erittäin helpoksi, erityisesti uudemmissa versioissa. On kuitenkin olemassa muutamia pieniä salaisuuksia, joilla on suuri merkitys, ja kerron ne sinulle hetken kuluttua.,
- Excel-taulukko trendline
- Miten lisätä trendline Excel
- Miten lisätä useita trendiviivoja sama kaavio
- Miten alustaa trendline
- Laajentaa trendline ennustaa tulevaa tai menneitä trendejä
- Excel trendline yhtälö
- Löytää kaltevuus trendline
- Miten poistaa trendline kartasta
Trendline Excel
trendline, myös nimitystä line of best fit, on suora tai kaareva viiva kaavio, joka osoittaa yleinen malli tai yleinen suunta tiedot.,
tätä analyysityökalua käytetään useimmiten osoittamaan tietojen liikkeitä ajanjaksolla tai korrelaatiota kahden muuttujan välillä.
Visuaalisesti, trendline näyttää hieman samanlainen linja kaavio, mutta se ei yhdistä todelliset tiedot pistettä kuten linja kaavio ei. Parhaiten sopiva rivi osoittaa yleisen suuntauksen kaikissa tiedoissa, unohtamatta tilastollisia virheitä ja pieniä poikkeuksia. Joissakin tapauksissa sitä voidaan käyttää myös trendien ennustamiseen.,
Excel-kuvaajat, jotka tukevat trendiviivoja
trendline voidaan lisätä erilaisia Excel-kaavioita, kuten XY-scatter, kupla, varastossa, sekä pinoamattomat 2-D palkki -, pylväs -, alue-ja linja kaavioita.
Et voi lisätä trendline 3-D tai pinottu kaavioita, piirakka -, tutka-ja vastaavia grafiikka.,
Alla on esimerkin sirontakuvio, jossa on laajennettu trendline:
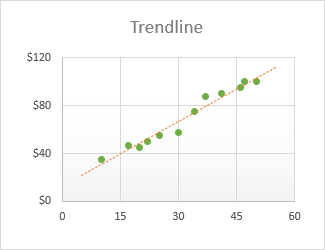
Miten lisätä trendline Excel
Excel-2019, Excel 2016-ja Excel 2013, lisäämällä suuntaus linja on nopea 3-vaiheinen prosessi:
- Napsauta mitä tahansa kaavion, valitse se.,
- oikealla puolella kaavion, napsauta Kaavion Osat-painiketta (cross-painiketta), ja tee sitten yksi seuraavista:
- Tarkista Trendline laatikko aseta oletus-linear trendline:
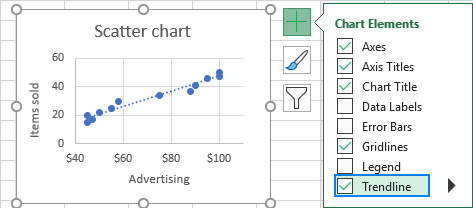
- Klikkaa vieressä olevaa nuolta Trendline-ruutuun ja valitse yksi ehdotti tyypit:
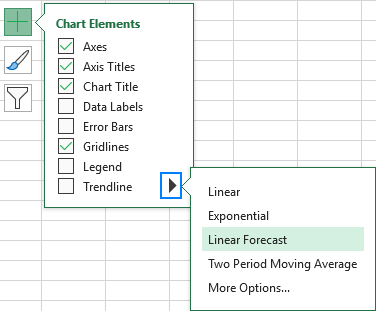
- Napsauta nuolta Trendline, ja valitse sitten lisäasetukset. Tämä avaa Format Trendline-ruudun, jossa siirryt Trendline Options-välilehteen nähdäksesi kaikki Excelissä saatavilla olevat trend line-tyypit ja valitset haluamasi., Lineaarinen trendline on esivalittu automaattisesti. Vaihtoehtoisesti voit myös näyttää trendline yhtälö kaaviossa.
- Tarkista Trendline laatikko aseta oletus-linear trendline:
Kuinka tehdä trendline Excel 2010: ssä
lisää trendline Excel 2010, voit seurata eri reittiä:
- kaavion, valitse arvosarja, jonka haluat piirtää trendline.,
- Alla Kaavio Työkalut, siirry Ulkoasu-välilehti > Analyysi-ryhmästä Trendline ja joko:
- Valitse yksi ennalta vaihtoehtoja, tai
- Valitse Lisää Trendline Asetukset… ja valitse sitten trendline tyyppi oman kaavion.

Miten lisätä useita trendiviivoja sama kaavio
Microsoft Excel mahdollistaa lisäämällä enemmän kuin yksi trendline kaavioon. On kaksi skenaariota, jotka pitäisi käsitellä eri tavalla.,
Lisää trendline kunkin arvosarjan
laittaa trendline kartassa, joka on kahden tai useamman arvosarjan, tässä on mitä voit tehdä:
- napsauta data points of interest (siniset tässä esimerkissä) ja valitse Add Trendline… pikavalikosta:
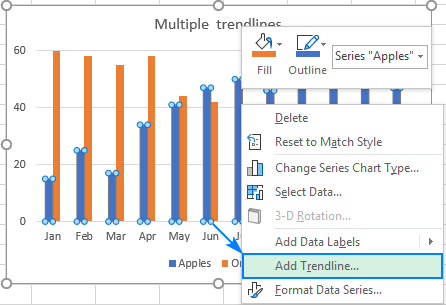
- Tämä avaa Trendline Asetukset-välilehti ruudun, jossa voit valita haluamasi viivan tyyppi:

- Toista yllä kuvatut vaiheet muiden tietojen sarja.,
tuloksena, jokainen tietojen sarja on oma trendline matching väri:
Vaihtoehtoisesti voit napsauttaa Kaavion Osat-painiketta, napsauta nuolta vieressä Trendline ja valita tyyppi haluat. Excel näyttää luettelon kaaviossa esitetyistä tietosarjoista. Valitset tarvittavan ja klikkaat OK.,
Piirtää eri trendline tyypit samat tiedot sarja
Voit tehdä kaksi tai useampia eri trendiviivat samat tiedot sarja, lisää ensimmäinen trendline kuten tavallista, ja tee sitten yksi seuraavista:
- napsauta data series, valitse Add Trendline… pikavalikosta ja sitten valita eri suuntausta line type-ruudussa.
- klikkaa Chart Elements-painiketta, Klikkaa Trendlinen vieressä olevaa nuolta ja valitse haluamasi tyyppi.,
Joko niin, Excel näyttää useita trendiviivoja kaavion, Lineaarinen ja Liukuva keskiarvo, tässä tapauksessa, jonka voit asettaa eri värejä:
Miten alustaa trendline Excel
tee kuvaaja vielä enemmän ymmärrettävää ja helposti tulkittava, saatat haluta muuttaa oletuksena ulkonäkö trendline. Tätä varten napsauta hiiren kakkospainikkeella sitä ja valitse sitten Format Trendline… . Tai yksinkertaisesti kaksoisnapsauta trendline avataksesi Format Trendline-ruudun.,
ruudun, kytkin Täyttää & Viiva-välilehti ja valitse väri, leveys ja viivan tyyppi oman trendline. Esimerkiksi, voit tehdä sen vankka linja pikemminkin kuin katkoviiva:
Miten laajentaa trendline Excel
projektin tiedot trendejä tulevaisuuteen tai menneisyyteen, tämä on mitä sinun täytyy tehdä:
- kaksoisnapsauta trendline avaa Format Trendline-ruudussa.,
- On Trendline Asetukset-välilehti (viimeinen), kirjoita haluamasi arvot Eteenpäin ja/tai Taaksepäin laatikot alla Tulee:
tässä esimerkissä, me valita laajentaa trendline 8 aikoja kuin viime tiedot kohta:
Excel trendline yhtälö
Trendline yhtälö on kaava, joka matemaattisesti kuvataan linja, joka parhaiten sopii tietojen pistettä. Yhtälöt ovat erilaisia eri trendline tyyppejä, vaikka jokaisessa yhtälössä Excel käyttää vähiten neliöt menetelmä löytää parhaiten sopii linjan vaikka datapisteet., Löydät yhtälöt kaikille Excel trendlines tyypit tässä opetusohjelma.
kun piirrät viivan best fit Excel, voit näyttää sen yhtälö kaaviossa. Lisäksi voit näyttää R-neliöisen arvon.
R-neliöarvo (määrityskerroin) kertoo, kuinka hyvin trendline vastaa tietoja. Mitä lähempänä R2-arvo on 1, sitä parempi istuvuus.
Miten näyttää trendline yhtälö kaavio
näytä yhtälö-ja R-squared value on chart, seuraavasti:
- kaksoisnapsauta trendline avata sen ruudussa.,
- On ruudussa, kytkin Trendline Asetukset-välilehti ja tarkista nämä laatikot:
- Display Equation on chart
- Display R-squared value on chart
Tämä laittaa trendline kaava-ja R2-arvo yläreunassa kaavio, ja voit vapaasti vetää niitä missä parhaaksi näet.
tässä esimerkissä R-squared value on yhtä kuin 0.957, mikä tarkoittaa, että trendline sopii noin 95% data-arvoja.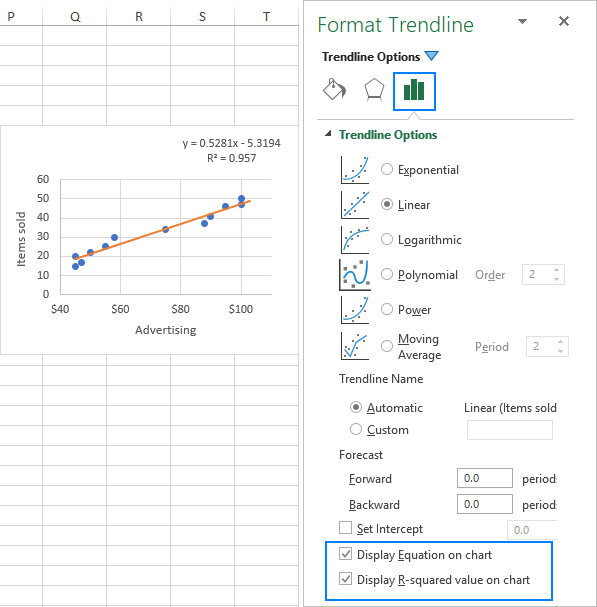
Näytä enemmän numeroa trendline yhtälö
Jos Excel trendline yhtälö tuottaa epätarkkoja tuloksia, kun annat x: n arvot sen manuaalisesti, todennäköisesti se johtuu pyöristyksistä. Oletuksena trendline-yhtälön numerot pyöristetään 2-4 desimaaliin. Voit kuitenkin helposti tehdä enemmän numeroa näkyvissä. Näin:
- valitse trendline-kaava kaaviossa.
- muodossa Trendline etiketti ruudussa, joka näkyy, siirry etiketti Asetukset-välilehti.,
- kategorian pudotuslistalla, valitse numero.
- Vuonna desimaalit-ruutuun, kuinka monta desimaalia haluat näyttää (jopa 30) ja paina Enter-näppäintä päivittää yhtälö kaaviossa.
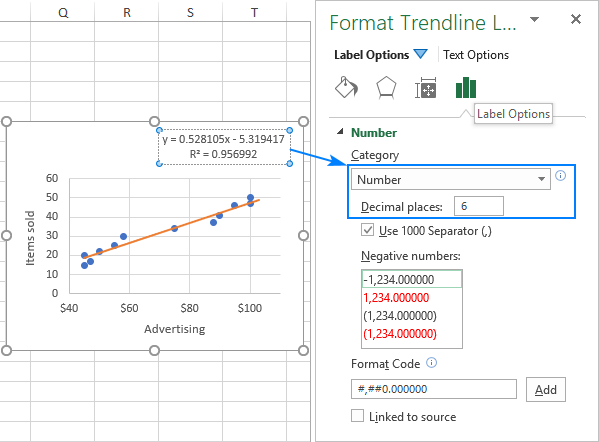
Miten löytää kaltevuus trendline Excel
saada kaltevuus linear trendline, Microsoft Excel tarjoaa erityinen toiminto on sama nimi:
Missä:
- Known_y ’ s on alue riippuvainen datapisteet piirretään y-akselilla.,
- Known_x ’ s On joukko X-akselille piirrettyjä riippumattomia datapisteitä.
x-arvot B2:B13 ja y-arvot C2:C13, kaava menee seuraavasti:
=SLOPE(C2:C13, B2:B13)
kaltevuus voidaan laskea myös käyttämällä LINEST-funktion säännöllistä kaavaa:
=LINEST(C2:C13,B2:B13)
Jos matriisikaavana painamalla näppäinyhdistelmää Ctrl + Vaihto + Enter, se olisi paluu kaltevuus trendline ja y-akselin leikkauspiste osaksi kaksi vierekkäistä solua samalla rivillä. Lue lisää, miten Lineest-toimintoa käytetään Excelissä.,
Kuten näette seuraavassa kuvakaappaus, rinne arvo palautetaan kaavat on täsmälleen sama kaltevuus kertoimen linear trendline yhtälö näkyy meidän kuvaaja:
kertoimet muut trendline yhtälö tyypit (Eksponentti -, Polynomi -, Logaritmi, jne.) voidaan myös laskea, mutta sinun pitäisi käyttää monimutkaisempia kaavoja selitetään Excel trendline yhtälöt.,
Miten poistaa trendline Excel
jos Haluat poistaa trendline kaavioon, napsauta viivaa hiiren kakkospainikkeella ja valitse Poista:
Tai napsauttamalla Kaavion Osat-painiketta ja poista valinta Trendline laatikko: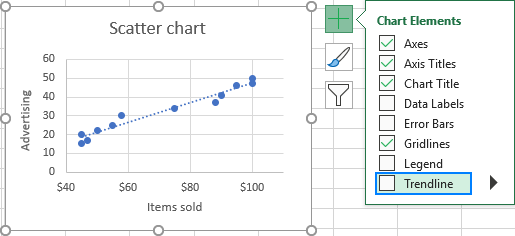
Joko niin, Excel poistaa välittömästi trendline kaaviosta.
that ’ s how to do a trendline in Excel. Kiitän teitä lukemisesta ja toivon näkeväni teidät blogissamme ensi viikolla!,
- Excel trendline tyypit, yhtälöt ja kaavat
- Miten lisätä keskimääräinen tai benchmark-line Excel-kaavio
- Miten lisätä pystysuora viiva Excel-taulukko
- Miten löytää, korosta ja merkitä tiedot kohta Excelin scatter tontti
- Miten tehdä lineaarisen regressioanalyysin Excel
















Vastaa