Tämä opetusohjelma opettaa sinulle muutamia nopeita ja helppoja tapoja laittaa Excel aakkosjärjestyksessä. Se tarjoaa myös ratkaisuja ei-triviaali tehtäviä, esimerkiksi miten aakkosjärjestykseen sukunimen, kun merkintöjä alkaa etunimi.
Aakkostaminen Excelissä on yhtä helppoa kuin ABC., Olitpa lajittelu koko laskentataulukon tai valitun alueen, vertikaalisesti (sarake) tai vaakasuoraan (rivi), nouseva (A-Z) tai laskevaan (Ö-A), useimmissa tapauksissa tehtävä voidaan toteuttaa painikkeen napsautuksella. Joissain tilanteissa sisäänrakennetut ominaisuudet voivat kuitenkin kompuroida, mutta silti voi keksiä tavan lajitella aakkosjärjestyksessä kaavoilla.
Tämä opetusohjelma näyttää teille muutamia nopeita tapoja aakkostaa Excel ja opettaa, miten ennakoida ja estää lajittelu ongelmia.,ize sarake Excel
- Miten aakkosjärjestykseen sukunimen
- Aakkostaa kunkin rivin erikseen
- Lajitella jokaisen sarakkeen aakkosjärjestyksessä
Miten aakkostaa Excel
Kaiken kaikkiaan, on olemassa 3 tapaa lajitella aakkosjärjestykseen Excel: A-Z tai Z-painike, Sellainen ominaisuus, ja suodatin., Alla on yksityiskohtaiset ohjeet kustakin menetelmästä.
Miten lajitella sarakkeen aakkosjärjestyksessä
nopein tapa lajitella aakkosjärjestykseen Excel on tämä:
- Valitse mikä tahansa solu, sarake, jonka haluat lajitella.
- Data-välilehdessä, lajittelu-ja Suodatinryhmässä, napsauta joko A-Z Lajittele ascending tai Z-A Lajittele aleneva. Valmis!,
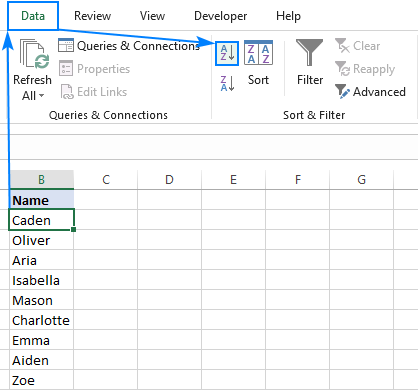
samat painikkeet pääsee myös Kotoa välilehti > Editointi ryhmä > Järjestä ja Filter:
Joko niin, Excel aakkostaa listan välittömästi: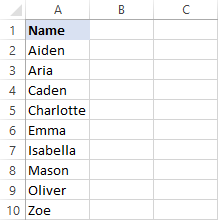
Aakkostaa ja pidä rivit yhdessä
Jos aineisto sisältää kaksi tai useampia sarakkeita, voit käyttää A-Z tai Z-painike laittaa yhteen sarakkeet aakkosjärjestyksessä ja Excel siirtyy automaattisesti tiedot muut sarakkeet, pitää rivit ehjinä.
Kuten voit nähdä lajiteltu taulukko oikealla liittyviä tietoja jokaisella rivillä on säilytettävä yhdessä: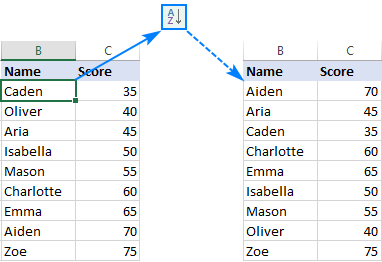
joissakin tapauksissa, lähinnä silloin, kun vain yksi tai muutama solujen keskellä data set ovat valittuna, Excel on epävarma siitä, mikä osa tiedoista lajitella ja pyytää ohjeita., Jos haluat lajitella koko taulukko, jätä oletusarvo Laajentaa valinta-asetus on valittuna, ja valitse Järjestä: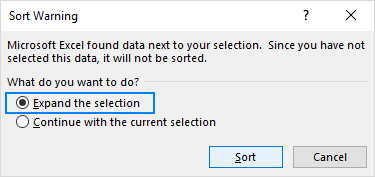
Suodata ja aakkostaa Excel
Toinen nopea tapa lajitella aakkosjärjestykseen Excel on lisätä suodatin. Tämän menetelmän kauneus on, että se on kertaluonteinen asennus-Kun autosuodatin on käytössä, kaikkien sarakkeiden Lajitteluvaihtoehdot ovat vain hiiren klikkauksen päässä.
Lisäämällä suodatin pöytään on helppoa:
- Valitse yksi tai useampi sarake otsikot.,
- aloitus-välilehden Muokkaaminen-ryhmästä Lajittele ja Suodata > Suodatin.
- jokaisessa pylväänpäässä esiintyy pieniä pudotusnuolia. Napsauta avattavaa nuolta sarakkeen haluat laittaa aakkosjärjestykseen, valitse Lajittele A: sta Z:
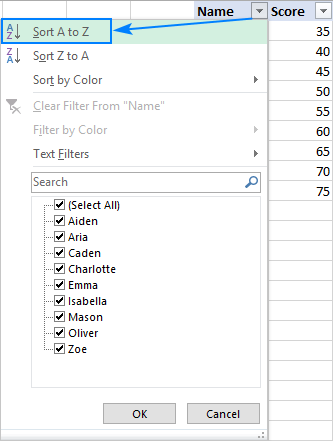
– sarakkeessa on aakkosjärjestyksessä heti, ja pieni ylöspäin nuoli-painiketta suodatin osoittaa lajittelujärjestys (nouseva):
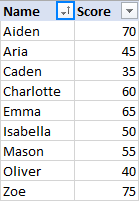
kääntää järjestykseen, valitse Lajittele Ö-A suodatin avattavasta valikosta.,
poistaaksesi suodattimen, Napsauta Suodatinpainiketta uudelleen.
Kuinka laittaa useita sarakkeita aakkosjärjestyksessä
jos haluat aakkostaa tietoja useita sarakkeita, käyttää Excel-Sort-komento, joka antaa enemmän valvoa, miten tiedot on järjestetty.
esimerkkinä, katsotaanpa lisätä yksi sarake meidän pöytä, ja sitten järjestää merkinnät aakkosjärjestyksessä ensin maakunnittain ja sitten Nimen mukaan:
on se valmis, suorita seuraavat vaiheet:
- Valitse koko taulukko, jonka haluat lajitella.,
useimmissa tapauksissa voit valita vain yhden solun ja Excel hakee loput tiedot automaattisesti, mutta tämä on virhe-altis lähestymistapa, varsinkin kun on joitakin puutteita (tyhjiä soluja) onglemista tiedot.
- valitse Tiedot-välilehden Lajittele & Suodata-ryhmästä Lajittele

- Lajittele-valintaikkunassa näkyy ensimmäinen lajittelu tasolla luodaan sinulle automaattisesti Excel näkee.
Valitse pudotusvalikosta sarake, jonka haluat aakkostaa ensin, alue meidän tapauksessamme., Muut kaksi laatikkoa, jätä oletusasetukset: Lajittele – Solujen arvot ja Järjestys – Z:
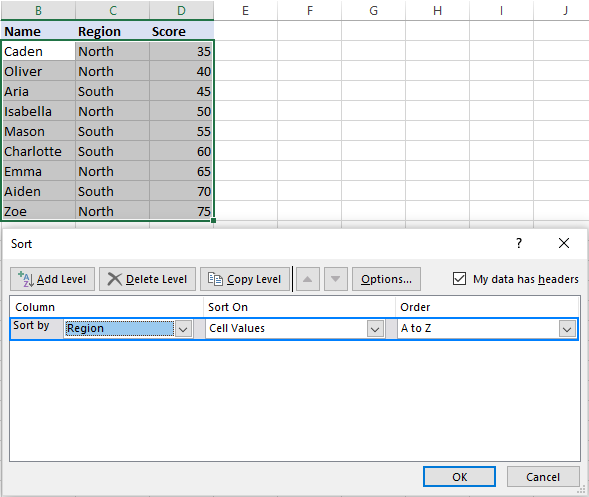 Vinkki. Jos ensimmäisessä pudotuksessa näytetään sarakekirjaimia otsikoiden sijaan, rastita pois my data has headers box.
Vinkki. Jos ensimmäisessä pudotuksessa näytetään sarakekirjaimia otsikoiden sijaan, rastita pois my data has headers box. - napsauta Lisää taso-painiketta lisätäksesi seuraavan tason ja valitaksesi toisen sarakkeen vaihtoehdot.
tässä esimerkissä toisen tason lajittelee arvot Nimi-sarakkeen mukaan aakkosjärjestykseen:
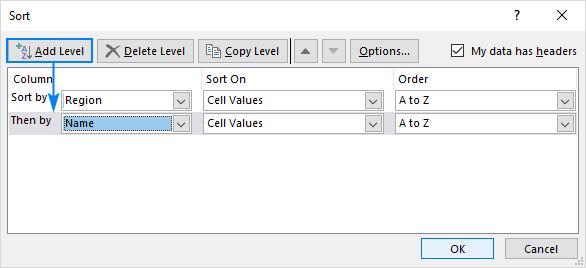 Vinkki., Jos lajittelet useita sarakkeita samoilla kriteereillä, valitse Lisää tason sijaan Copy Level. Tässä tapauksessa sinun tarvitsee vain valita eri sarake ensimmäisessä laatikossa.
Vinkki., Jos lajittelet useita sarakkeita samoilla kriteereillä, valitse Lisää tason sijaan Copy Level. Tässä tapauksessa sinun tarvitsee vain valita eri sarake ensimmäisessä laatikossa. - lisää lajittelutasoja tarvittaessa ja napsauta OK.
Excel lajittelee tietosi määritettyyn järjestykseen., Kuten näkyy kuvakaappaus alla, meidän pöytä on järjestetty aakkosjärjestykseen juuri niin kuin pitääkin: ensin maakunnittain ja sitten Nimen mukaan: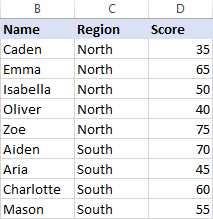
Miten lajitella rivit aakkosjärjestyksessä Excel
Jos tiedot on järjestetty vaakasuoraan, voit lajitella aakkosjärjestykseen koko riviä. Tämä voidaan tehdä myös käyttämällä Excel lajittelu ominaisuus. Näin:
- valitse lajittelemasi alue. Jos pöydässäsi on rivimerkintöjä, joita ei saa siirtää, muista jättää ne pois.,
- valitse Tiedot-välilehti > Lajittele ja Suodata-ryhmässä, ja valitse Järjestä:

- Sellainen valintaikkuna, napsauta Asetukset…
- pieni Lajittele-Asetukset-valintaikkuna, joka tulee näkyviin, valitse Järjestä vasemmalta oikealle, ja napsauta OK-painiketta saada takaisin Jonkinlainen
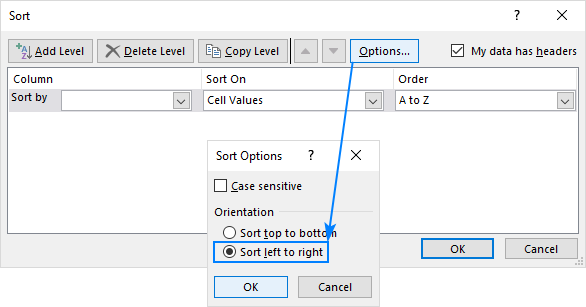
- lajitteluperuste-pudotusvalikko, valitse rivin numero, jonka haluat aakkostaa (Rivi 1 tässä esimerkissä)., Kaksi muuta laatikkoa, default arvot tulee tehdä hyvin, jotta voimme pitää heidät (Solun Arvot Lajittele-ruutu ja Z Järjestyksessä laatikko), ja napsauta sitten OK:

seurauksena, ensimmäinen rivi meidän pöytä on lajiteltu aakkosjärjestyksessä, ja loput tiedot on järjestetty uudelleen sen mukaisesti, säilyttäen kaikki korrelaatioita merkinnät:
Ongelmia lajittelu aakkosjärjestyksessä Excel
Excel tavallaan ominaisuudet ovat uskomattomia, mutta jos olet työskennellyt puutteellisesti jäsennelty tiedot, asiat voivat mennä pahasti pieleen., Tässä on kaksi yhteistä kysymystä.
Tyhjä tai piilotetut sarakkeet ja rivit
Jos on tyhjä tai piilotettuja rivejä ja sarakkeita sisällä tietoja, ja valitset vain yhden solun ennen klikkaamalla lajitella painiketta, vain osa tietoja, ennen kuin ensimmäinen tyhjä rivi ja/tai sarake lajitellaan.
helppo korjaus on poistaa aihiot ja irrottaa kaikki piilotetut alueet ennen lajittelua. Tai, valitse koko taulukko ensin, ja sitten aakkostaa.,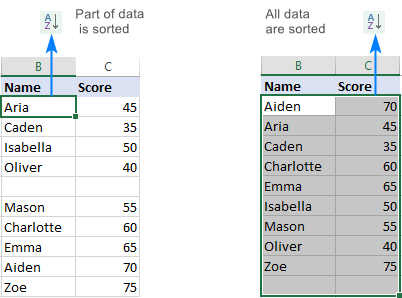
Tunnistamattomaksi sarakeotsikot
Jos sarakkeen otsikot on muotoiltu eri tavalla kuin muu aineisto, Excel on fiksu tunnistaa ne ja jättää lajittelu. Mutta jos otsikkorivillä ei ole erityistä muotoilua, sarakkeen otsikoita käsitellään todennäköisimmin säännöllisinä merkintöinä ja ne päätyvät jonnekin lajiteltujen tietojen keskelle. Voit estää tämän tapahtumasta valitsemalla vain datarivit ja lajittelemalla.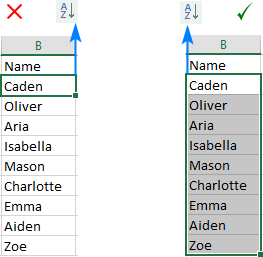
Kun käyttää Lajittele-valintaikkunassa, varmista, että My data on otsikot-valintaruutu on valittuna.,
miten lajitella aakkosjärjestyksessä Excel kaavoilla
Microsoft Excel tarjoaa erilaisia ominaisuuksia selviytyä monista eri tehtävistä. Monia, mutta ei kaikkia. Jos sinulla on edessään haaste, johon ei ole sisäänrakennettua ratkaisua, mahdollisuudet ovat, että se voidaan toteuttaa kaavalla. Se pätee myös aakkosjärjestykseen. Alta löydät pari esimerkkiä, kun aakkosjärjestys voidaan tehdä vain kaavoilla.,
Miten aakkostaa Excel sukunimen
Koska on olemassa muutamia yleisiä tapoja kirjoittaa nimet englanti, saatat joskus löytää itsesi tilanteeseen, kun merkintöjä alkaa kanssa ensimmäinen nimi, kun sinun täytyy aakkostaa niitä sukunimi: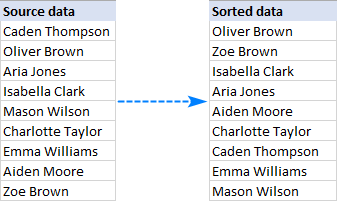
Excel on lajitella vaihtoehtoja voi auttaa tässä tapauksessa, joten let ’ s resort kaavoja.,nsert seuraavat kaavat kaksi eri soluihin, ja sitten kopioida ne alas sarakkeita, kunnes viime solun tiedot:
C2, pura ensin nimi:
=LEFT(A2,SEARCH(" ",A2)-1)
D2, vedä sukunimi:
=RIGHT(A2,LEN(A2)-SEARCH(" ",A2,1))
Ja sitten, ketjutettu osat päinvastaisessa järjestyksessä erotetaan pilkulla:
=D2&", "&C2
yksityiskohtainen selvitys kaavat löytyy täältä, nyt keskitytään vain tulokset: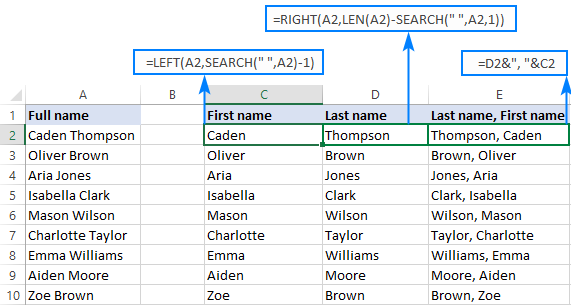
Koska meidän täytyy aakkostaa nimiä, ei kaavoja, muuntaa ne arvot., Tätä varten, valitse KAIKKI kaava solut (E2:E10) ja paina Ctrl + C kopioida niitä. Oikea-valitse valitut solut, napsauta Arvot alle Liitä Vaihtoehtoja, ja paina Enter-näppäintä: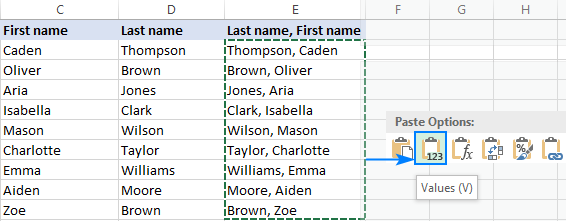
– Hyvä, olet melkein siellä!,y sukunimi: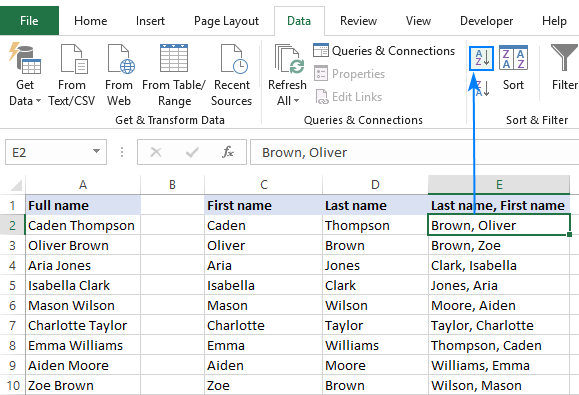
jos haluat palauttaa alkuperäisen etunimi sukunimi-muodossa, siellä on enemmän työtä voit tehdä:
Split nimet kahteen osaan taas käyttää alla olevia kaavoja (jos E2 on pilkuilla erotettu nimi):
Hanki ensimmäinen nimi:
=RIGHT(E2, LEN(E2) - SEARCH(" ", E2))
Hae sukunimi:
=LEFT(E2, SEARCH(" ", E2) - 2)
Ja tuo kaksi osat yhteen:
=G2&" "&H2
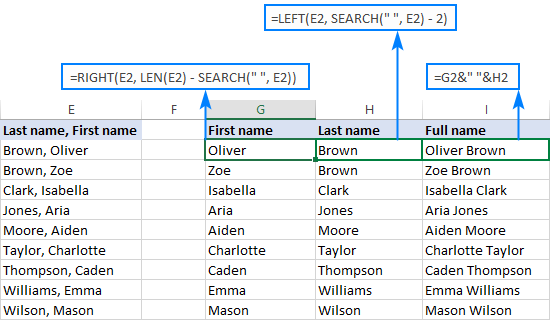
Suorita kaavoja arvojen muuntaminen yksi enemmän aikaa, ja olet hyvä mennä!,
prosessi saattaa näyttää hieman monimutkainen paperilla, mutta luottaa minuun, se vie vain muutaman minuutin Excel. Itse asiassa, se vie vielä vähemmän aikaa kuin luet tätä opetusohjelma, saati alphabetizing nimet käsin 🙂
Miten aakkostaa kunkin rivin erikseen Excel
yksi aiemmista esimerkeistä keskustelimme siitä, miten aakkostaa rivit Excelissä käyttämällä Lajittele-valintaikkuna. Tässä esimerkissä käsittelimme korreloivia tietoja. Mutta entä jos jokainen rivi sisältää riippumatonta tietoa? Miten kukin rivi aakkostetaan yksilöllisesti?,
jos sinulla on kohtuullinen määrä rivejä, voit lajitella ne yksi kerrallaan suorittamalla nämä vaiheet. Jos sinulla on satoja tai tuhansia rivejä, se olisi valtava ajanhukkaa. Formulat voivat tehdä saman paljon nopeammin.,
Oletetaan, että sinulla on monta riviä tietoja, että olisi uudelleen järjestetty aakkosjärjestykseen, kuten tämä:

aluksi, kopioi rivi tarrat toiseen laskentataulukkoon tai toiseen paikkaan samassa arkki, ja käytä sitten seuraava matriisikaava laittaa jokainen rivi aakkosjärjestyksessä (jos B2:D2 on ensimmäinen rivi lähde. taulukko):
=INDEX($B2:$D2, MATCH(COLUMNS($B2:B2), COUNTIF($B2:$D2, "<="&$B2:$D2), 0))
muista, että oikea tapa kirjoittaa array formula Excel on painamalla Ctrl + Vaihto + Enter.,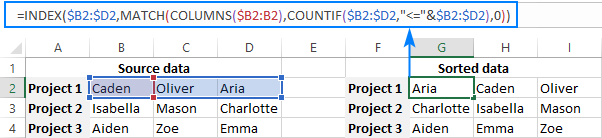
Jos et ole kovin mukava Excel-taulukon kaavat, ota seuraavasti, kirjoita se oikein worksheet:
- Kirjoita kaava, ensimmäinen solu (G2 meidän tapauksessa), ja paina Ctrl + Vaihto + Enter. Kun teet tämän, Excel liittää kaavan {curly henkselit}. Älä yritä kirjoittaa henkseleitä manuaalisesti, se ei toimi.
- Valitse kaava soluun (G2) ja vedä täytön käsitellä oikealle kopioi kaava muihin soluihin ensimmäisen rivin (jopa soluun I2 tässä esimerkissä).,
- Valitse kaikki kaava solujen ensimmäisellä rivillä (G2:I2) ja vedä täytön käsitellä alaspäin kopioi kaava muille riveille.
Jos aineistossa on joitakin aihioita, kääri kaava IFERROR-funktion:
=IFERROR(INDEX($B2:$D2,MATCH(COLUMNS($B2:B2),COUNTIF($B2:$D2,"<="&$B2:$D2),0)), "")
Valitettavasti, ei ole helppo ratkaisu kaksoiskappaleet. Jos tunnet yhden, ole hyvä ja jaa kommentteja!,
Miten tämä kaava toimii
edellä Oleva kaava perustuu klassiseen INDEKSI OTTELU yhdistelmä, jota käytetään suorittaa vaaka-haku Excel. Mutta koska emme tarvitse sellaista ”aakkosellinen haku”, meidän on uudelleen sen näin:
SARAKETTA($B2:B2) tarvikkeiden haku-arvo. Absoluuttisten ja suhteellisten viittausten ovelan käytön vuoksi palautusluku kasvaa 1: llä, kun menemme oikealle. Että on, G2, haku-arvo on 1, H2 – 2, I2 – 3.,
OTTELU etsii lookup arvo lasketaan SARAKKEIDEN() haku array palautetaan COUNTIF(), ja palauttaa sen suhteellinen asema. Esimerkiksi G2 -, haku-arvo on 1, joka on 3 aseman haku array, niin OTTELUN tulokseksi 3.
lopulta indeksi poimii reaaliarvon sen perusteella, mikä on sen suhteellinen asema rivissä. G2:ssa se hakee 3.arvon alueella B2: D2, joka on Aria.,
Miten lajitella jokaisen sarakkeen aakkosjärjestyksessä Excel
Jos olet tekemisissä riippumattomia osajoukkoja tiedot on järjestetty pystysuunnassa sarakkeisiin, voit helposti nipistää edellä kaava aakkostaa kunkin sarakkeen erikseen., Korvaa vain SARAKKEET() RIVIÄ(), tehdä muutama sarake absoluuttinen koordinaatit ja rivi-koordinaateilla ja kaava on valmis:
=INDEX(A$3:A$5,MATCH(ROWS(A$3:A3),COUNTIF(A$3:A$5,"<="&A$3:A$5),0))
muista, että se on matriisikaava, joka olisi valmis Ctrl + Vaihto + Enter: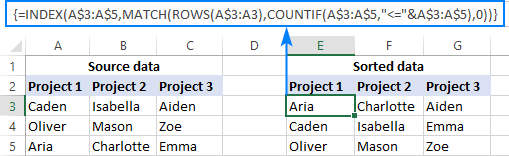
Lisäksi tarjota ratkaisuja tehtäviin, joita on mahdotonta toteuttaa Excel sisäänrakennettu lajitella vaihtoehtoja, kaavat on yksi enemmän (vaikka kiistanalainen 🙂 etu – he tekevät dynaaminen lajittelu. Sisäänrakennettu ominaisuuksia, sinun täytyy käyttää tietoja aina, kun uusia merkintöjä lisätään., Kaavoilla voit lisätä uusia tietoja milloin tahansa ja lajitellut luettelot päivittyvät automaattisesti.
Jos haluat mieluummin tehdä uusi aakkosellinen järjestely staattinen, korvata kaavoja niiden tuloksia käyttämällä Liitä määräten – > Arvot.
jotta voit tarkastella lähemmin tässä opetusohjelmassa käsiteltyjä kaavoja, olet tervetullut lataamaan Excel-aakkosjärjestyksen laskentataulukon. Kiitän teitä lukemisesta ja toivon näkeväni teidät blogissamme ensi viikolla!,
- Miten aakkostaa välilehdet Excel
- Miten lajitella satunnaisesti Excel
- Miten suodattaa ja lajitella solun värin, fontin väri ja kuvake
- Miten lajitella rivi, sarake nimet ja mukautettu järjestys
















Vastaa