
minulla on HP Chromebook G4 vuodesta 2014 alkaen, että ei saada virallista Linux (Crostini) tukea, joten päätin käyttää Crouton asentaa Ubuntu sijaan.
ajattelin, että jotkut teistä saattavat olla kiinnostuneita tästä, joten tämä artikkeli esittelee askel askeleelta ohjeet Ubuntun asentamiseksi mihin tahansa Chrombook-malliin, käyttäen Croutonia. On myös muutamia tweaks / vinkkejä, ja ohjeet poistaa se.,
Krutonki, tai Chromium-KÄYTTÖJÄRJESTELMÄN Universal Chroot Ympäristö, helppo asentaa Ubuntu tai Debian chroot-ympäristössä, Chromebooks, ei väliä Chromebook-malli tai arkkitehtuuri. Käyttämällä Krutonki, voit edelleen käyttää Chrome OS, mutta voit helposti vaihtaa Ubuntu ja Chrome OS, kun tarvitaan.
Verrattuna Crostini ratkaisu Chrome OS-Googlen tarjoaman, Krutonki on laajempi laitteen yhteensopivuus, ja se mahdollistaa suoran laitteisto pääsy. Myös virtualisointiin verrattuna Croutonilla on nollanopeusrangaistus, sillä se juoksee natiivisti.,
toisaalta, Crostini on virallinen projekti ja ei tarvitse mahdollistaa kehittäjä tila (joka on tarpeen, jotta voit asentaa Ubuntu tai Debian Chromebook Krutonki). Koska Chromebookisi toimii varmennetussa tilassa, se tarkoittaa myös, että Crostini on turvallisempi.
Asenna Ubuntu Chromebook Crouton
Kytkentä Chromebook kehittäjä tila on epävarma! Krutonki tukee salausta, mutta kun Crouton wiki-sivu mainitsee, ”salaus on vain niin vahva kuin laatu tunnuslauseen”.
ennen kuin jatkat:
- varmuuskopioi tietosi., Google varmuuskopioi salasanasi, selainlaajennuksesi ja niin edelleen, mutta saatat kuitenkin haluta varmuuskopioida tiedostot, jotka olet tallentanut latauskansioosi.
- Voit halutessasi luoda palauttaa kuva Chrome OS asentamalla Chromebook Recovery Utility-tiedostotunnistetta. Tarvitset 4 Gt tai suuremman USB – muistitikun tai SD-kortin.
1. Vaihda Chromebookisi kehittäjätilaan.
Ubuntun asentaminen Chromebookiisi Croutonin kanssa vaatii Chromebookin vaihtamista kehittäjätilaan.
kehittäjätilan käyttöönotto voi vaihdella Chromebook-mallin mukaan., Voit selvittää, ohjeita kytkentään Chromebook kehittäjä-tilassa käymällä tällä sivulla, klikkaamalla Chromebook malli, sitten noudata ohjeita.
mitä olen nähnyt, nämä ovat ohjeet useimmat mallit vedota Recovery-tilaan pitämälläESCjaRefresh(F3) avaimet, ja tönäisiPower– painiketta. Syöttämisen jälkeen Elpyminen, painaCtrl + D(ei tietoja näytössä – sinun täytyy tietää tämä, jos haluat käyttää sitä)., Se pyytää sinua vahvistamaan ja käynnistämään uudelleen kehittäjätilassa.
tähän saattaa mennä hetki!
tästä lähtien aina kun Chromebookisi käynnistyy, sinun täytyy painaaCtrl + Dtai odottaa 30 sekuntia jatkaaksesi. Älä painaSPACE– näppäintä, koska se Nollaa!
2. Lataa Crouton.
siirry Crouton GitHub-projektin sivulle ja klikkaa goo.gl linkki sivun yläreunaan lataamaan uusimman version Croutonista. Tämä on suora linkki uusimpaan Croutonin lataukseen (se voi muuttua vaikka). Jätä ladattu tiedosto latauskansioon.
3., Asentaa Ubuntu
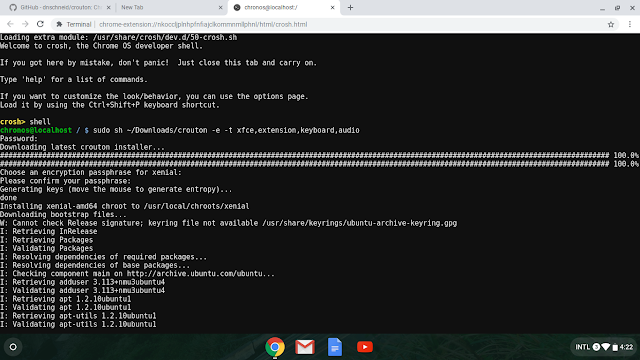
Nyt on aika asentaa Ubuntu Chromebook. Tätä varten avaa crosh-kuori painamallaCtrl + Alt + T. Tämän pitäisi avata päätteen kaltainen välilehti. Tyyppi:
shellSeuraavaksi asentaa Crouton suoritettavan:
sudo install -Dt /usr/local/bin -m 755 ~/Downloads/croutonVoit kirjoita seuraava komento nähdä Crouton auttaa tekstin:
sudo croutonjos Haluat asentaa Ubuntu 16.,RL käsittelyn välillä, Chrome OS ja Linux (vaatii asentaa Crouton Integration Chrome laajennus)

Xfce työpöydän käynnissä Chromebook kautta (Krutonki)
Voit nähdä kaikki käytettävissä olevat tavoitteet (jotka eivät ole vain työpöydän ympäristöissä, mutta voi myös olla ennalta-paketti luettelot, kutentouchkosketusnäyttö ele tuki, jne.,) käynnissä:
crouton -t helpCrouton voi myös asentaa e17, Gnome, KDE, LXDE, ja Yhtenäisyyden työasemat. Voit myös määrittää useita kohteita erottamalla ne pilkulla.
Voit myös asentaaxiwikohde, jotta käynnissä Ubuntu Chrome OS-välilehti tai ikkuna (unaccelerated). Tämä edellyttää Crouton Integration Chrome-laajennuksen asentamista. Kuvakaappaus tästä löytyy artikkelin yläreunasta.
vaikka Crouton asentaa oletuksena Ubuntu 16.04: n, voit määrittää eri Ubuntu-version (joko vanhempi, kuten 14.,04 –trustytai uudempi, kuten Ubuntu 18.04 –bionic), ja vaikka Debian tai Kali Linux. Muuttaa asennettu Ubuntu (tai Debian / Kali) – versio, append-r <version>asennus komento. Esimerkiksi asentaa Ubuntu 18.04 Bionic Beaver sijasta 16.,04 ja Xenial Xerus, komento asentaa Ubuntu Chromebook tulee:
sudo crouton -e -r bionic -t extension,keyboard,audio,xfceVoit nähdä kaikki saatavilla Ubuntu, Debian ja Kali tiedotteet, että voit asentaa Chromebook, käytä tätä komentoa:
crouton -r listJotkut versiot eivät virallisesti tue, vaikka, mutta he voivat työskennellä. Tämä sisältää Ubuntu 18.04 Bionic Beaver!,
Kuinka käyttää Ubuntu asentaa Chromebook Crouton
käynnistä Ubuntu (ja Xfce desktop environment) Chromebookilla, paina
Ctrl + Alt + Tavaa crosh-shell, kirjoita:
shellsudo startxfce4Sinua pyydetään antamaan salasanasi, salauksen salasana, ja sitten Ubuntu alkaa.
sen käynnistämiseen käytetty komento vaihtelee asennetun työpöytäympäristön mukaan, ja se näkyy asennuksen jälkeen. Joten, jos olet asentanut KDE, käytäsudo startkde, ja niin edelleen.,
Vaihtaa Chrome OS ja Ubuntu käyttäenCtrl + Alt + Shift + BackjaCtrl + Alt + Shift + Forward. Näin vaihdat Ubuntun ja Chrome OS: n välillä poistumatta Ubuntusta.
poistuaksesi Ubuntusta, Kirjaudu ulos yläpaneelin valikosta.
muutama tweaks uudelle Ubuntu (Xfce) – työpöydälle, joka toimii Chromebookissa
1. Ei ole graafista työkalua asennettu oletuksena löytää ja asentaa uusia sovelluksia., Voit asentaa Ubuntu / Gnome-Ohjelmisto, sovellus avaamalla terminaali Ubuntu-desktop käynnissä päälle, Chrome OS, ja kirjoittamalla seuraavan komennon:
sudo apt install gnome-softwareYleensä voit nyt käynnistää ”Ohjelmistojen” sovellus sovellukset-valikon (Järjestelmä -> Ohjelmisto). Mutta Ohjelmisto käynnistetään sovellus valikosta ei salli voit asentaa kaikki paketit, näyttää virheilmoituksen, joilla ei ole oikeuksia asentaa mitään paketteja, ja en löytänyt mitään keinoa korjata tämä. Mutta on olemassa kiertotie, jota voidaan käyttää., Sen sijaan käynnistää Gnome / Ubuntu Software valikosta, voit käynnistää sen näin:
- Ubuntu 16.04 Xenial Xerus (oletus Crouton Ubuntu-versio):
gksu gnome-software- Ubuntu 18.04 Bionic Beaver (ja uudempi), gksu ei ole saatavilla, jotta käynnistää sen käyttämällä tätä sijaan:
sudo -H gnome-softwareJos et vieläkään voi asentaa sovelluksia käyttämällä Ohjelmisto sovellus, kirjaudu ulos (ja varmista, ettet ota tallentamatta nykyisen istunnon Xfce logout näyttö) ja yritä uudelleen., Tai yrittää tappaa kaikki taustalla käynnissä gnome-ohjelmisto tapauksissa käyttäenkillall gnome-software, ja yritä uudelleen asentaa joitakin ohjelmia.
voit asentaa vain säännöllisiä (DEB) paketteja käyttäen Gnome-ohjelmistoa. Snap-pakettien asentaminen ei tunnu toimivan, tai ainakaan en löytänyt keinoa saada sitä toimimaan. Snap-pakettien asentaminen ei käytä mitään asennusmenetelmää, jota voit kokeilla – Ubuntu-ohjelmiston tai komentorivin avulla.
2., Haluat ehkä lisätä kolmannen osapuolen PPA arkistojen, jossa voit löytää monia online-oppaita asentaa erilaisia ohjelmistoja, joita ei ole saatavilla Ubuntu suoraan. Mutta tämä komento ei toimi oletusarvoisesti asennettaessa Ubuntua Chromebookiin käyttäen Croutonia.
jotta add-apt-repository-komento voidaan ottaa käyttöön, sinun on asennettava paketti nimeltäsoftware-properties-common. Avaa terminaali Ubuntu-desktop ja käyttää tätä komentoa asentaaksesi sen:
sudo apt install software-properties-common3. Xfce: n oletusasetukset voivat olla hieman… ruma., Voit korjata tämän, siirryapplications menu -> Settings -> Settings Managerja muuttaa:
-
Appearance -> Icontab: vaihda kuvake teemaelementary Xfce darker -
Window Manager -> Stylevälilehti: vaihda teemaGreybird
Tämä on miten ikkunan rajat ja kuvakkeet näyttävät tämän muutoksen jälkeen:
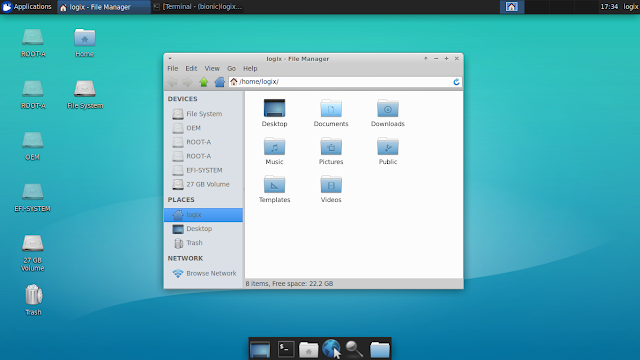
Voit myös kokeilla muita teemoja nähdä, mikä pidät eniten, tai asentaa lisää teemoja.,
Miten poistaa Ubuntu (asennettu käyttäen Krutonki) alkaen Chromebook
Jos haluat poistaa kokonaan, Krutonki, voit käynnistä Chromebook ja painaSPACEkäynnistyksen aikana käynnistä OS todentaminen. Tämä Nollaa Chromebookin / Chrome OS: n.
Voit myös palauttaa alkuperäisen Chrome OS-asennuksen siltä varalta, että olet luonut varmuuskopion Chromebook Recovery-apuohjelman avulla.,
Jos haluat poistaa vain chroot luotiin, kun asensit Ubuntu Krutonki, exit Ubuntu (kirjautumalla ulos), ja Chrome OS painaCtrl + Alt + T, kirjoita:
shellSeuraavaksi käytä tämä komento poistaa Ubuntu:
sudo delete-chroot <ubuntucodename>Korvaa<ubuntucodename>Ubuntu-version koodinimi. Oletuksena tämä onxenial. Jos olet asentanut Ubuntu 18: n.,04 ja Bionic Beaver, sen koodinimi onbionic
Jos et tiedä Ubuntu-versio / chroot-nimen, voit saada listan chroot nimet on asennettu, jota käyttäen tätä komentoa:
sudo edit-chroot -a















Vastaa