nykypäivän opetusohjelma otan osoittaa, miten voit käyttää GIMP poistaa kuvan taustan läpinäkyväksi jättäen aiheen paikka.
on olemassa erilaisia tapoja saavuttaa tämä gimpillä, mutta aion kattaa tärkeimmät menetelmät, joita on helpointa soveltaa aloittelijana. Menetelmää kannattaa käyttää, riippuu kuvan olet työskennellyt ja kuinka mukava olet käyttäen GIMP poistaa taustat läpinäkyvä.,
Jos tiedät jo, miten nämä menetelmät toimivat, mutta on ongelmia tehdä kuvan poistaa avoimuutta sen sijaan, valkoinen, musta, tai jokin muu kerros on ominaisuuksia, muista tarkistaa minun postitse noin pyyhkiminen läpinäkyväksi käyttämällä GIMP.
Käyttämällä GIMP Poistaa Taustan Läpinäkyväksi
ensimmäinen askel on luoda valinta joko kohde tai tausta. Se, mikä on helpointa, on se, mitä kannattaa valita. Myös, muista tarkistaa opetusvideota yläreunassa sivun, jossa näytän, miten kukin näistä toimii!,
Menetelmä 1: Fuzzy Select Tool
Mukaan GIMP on dokumentaatio, Fuzzy Select Tool avulla voit valita alueita kuvan perusteella väri samankaltaisuus. Tämä menetelmä toimii hyvin, jos kuvan tausta on erilainen valikoima värejä kuin aiheesta haluat rajata pois.
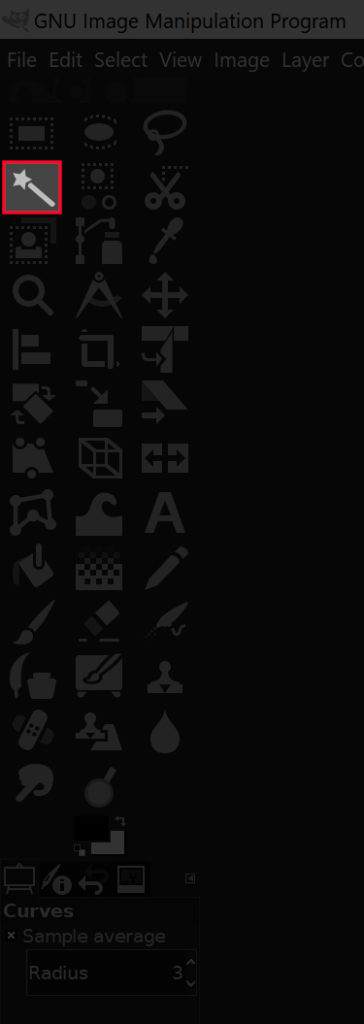
Tartu Sumea Valitse Työkalu klikkaamalla sen kuvaketta, korostettu kuvassa, tai yksinkertaisesti painamalla U-näppäintä.
kun työkalu on valittu, napsauta ja vedä kohde luoda valinta., Vedä kursoria oikealle suurentaaksesi valinnan kokoa ja vasemmalle pienentääksesi sitä. Voit lisätä valintasi pitämällä Vaihtonäppäintä ja napsauttamalla toista-alue, ja voit poistaa ei-toivottuja valintoja pitämällä Control ja klikkaamalla niitä.

Tämä luo pilkullinen ääriviivat ympärillä aihe tunnetaan valinta., Jos olet luonut valinnan klikkaamalla tausta, yksinkertaisesti paina näppäimistön Delete-näppäintä (tai valitse Muokkaa > Tyhjennä jos käytät Mac) ja sinulla on onnistuneesti käytetty GIMP poistaa kuvan tausta läpinäkyvä.

Jos olet luonut valinnan klikkaamalla kohteen, voit vain on aihe valittu. Kun haluat poistaa taustan aihe, yksinkertaisesti mene Valitse > Invert., Mikään ei muutu näkyvästi ruudulla kun teet tämän, mutta mitä tapahtui on sinun käänteinen valinta niin, että nyt on valittu tausta ja etualalla. Kun olet tehnyt sen, paina Delete.
Tapa 2: Valitse Väri Työkalu
vielä yksinkertaisempi menetelmä — samanlainen Fuzzy Select Tool — on Valita Värin työkalu. Kun napsautat tiettyä pikseliä tällä työkalulla, se luo valinnan sen ympärille ja joka toisen pikselin samalla värillä., Tämä työkalu toimii hyvin, jos sinulla on kuva, jossa tausta koostuu vain yhden värin ja ehkä muutama eri sävyjä se.
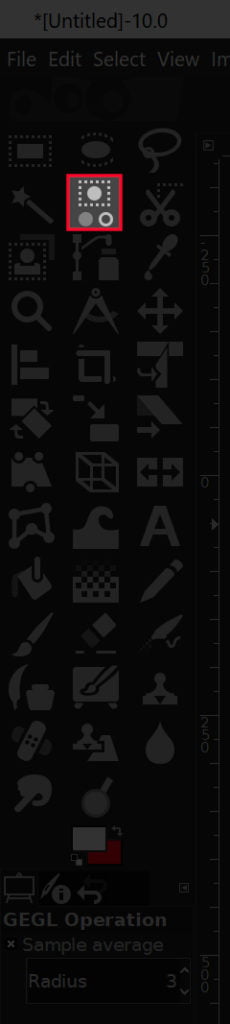
Ota Valita Värin työkalu klikkaamalla sen kuvaketta, korostettu edellä, tai yksinkertaisesti painamalla Shift + O-näppäinyhdistelmää.

Kuten aiemmin mainittiin, klikkaa osa kuvan, joka sisältää värin, jonka haluat poistaa. Voit lisätä koko valinta napsauttamalla ja vetämällä oikealle tai pienentää sitä napsauttamalla ja vetämällä vasemmalle., Voit myös valita lisää sävyjä samanvärisiä pitämällä Shift ja klikkaamalla niitä samoin.
kun olet luonut valinnan taustaltasi, paina Poista näppäimistöllä tai siirry muokkaamaan > Tyhjennä jos käytät Macia.

Jos se on helpompaa, voit luoda valinta teidän etualalla/aihe sen sijaan, mennä eteenpäin ja tehdä niin, sitten vain siirry Valitse > Selvää, ennen kuin poistat valinnan.,
Menetelmä 3: Polut Työkalu
Tämä on menetelmä, joka vaatii eniten taitoa ja vie eniten aikaa, mutta se on myös paras tapa käyttää GIMP poistaa taustan läpinäkyväksi mielestäni, koska se tuottaa puhtainta, kaikkein ammatillinen tulos. Tätä menetelmää käytettiin lintukuvan rajaamiseen tämän polut — työkalun otsikossa.
polut-työkalun avulla voit luoda valinnan asettamalla manuaalisesti tasaiset linjat ja käyrät solmun sijoittelun kautta., Tämä on ihanteellinen tapa käyttää, jos siellä ei yksinkertaisesti ole tarpeeksi kontrastia kuvan aihe ja tausta aiemmat menetelmät töihin.
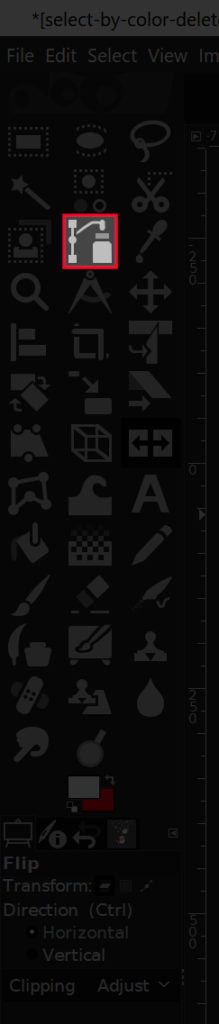
Napata Polkuja työkalu klikkaamalla kuvaketta edellä tai käyttämällä pikanäppäintä, joka on B.

Koska tämä menetelmä on liian monimutkainen ja vivahteikas yrittää selittää kautta kirjoitettu teksti, Ehdotan katsomassa seuraava video opetusohjelma olen luonut taas takaisin., Videolla on äänikerrontaa ja askel askeleelta ohjeita, joita ensikertalaisetkin voivat seurata mukana.
hyppää videon 3:59 kohtaan segmentin polut-työkalun käytöstä taustojen poistamiseksi läpinäkyväksi GIMP: n avulla.
Menetelmä 4: Layer Maskit
lopullinen menetelmä tulen hahmotellaan ei välttämättä ole työkalu, vaan pikemminkin joukko toimintoja. Ajatuksena tässä menetelmässä on, nauhat alas teidän kuva musta ja valkoinen, sitten säädä väri käyrät luoda joitakin toisistaan etualalla ja taustalla., Kun se on tehty, käytämme kerros naamarit määritellä läpinäkyvät alueet.
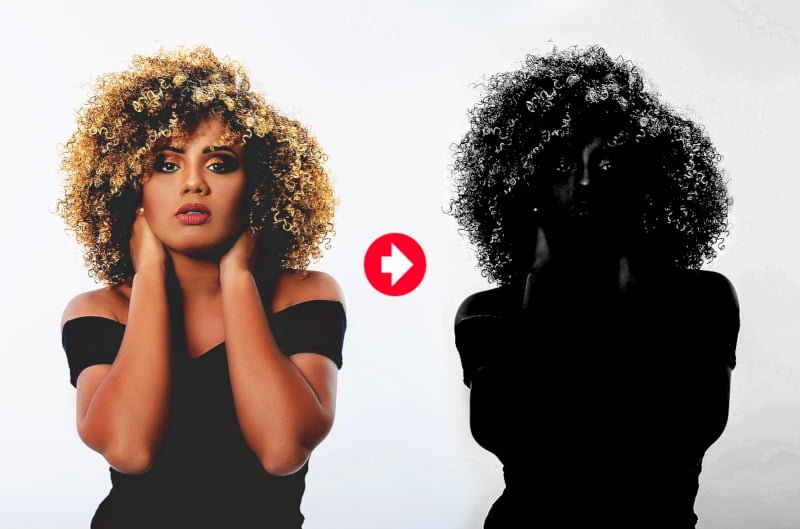
Tämä menetelmä on ihanteellinen rajaus pois aiheita, joissa hienoja yksityiskohtia, kuten turkis tai osa-hiukset. Kuitenkin, se on kaikkein monimutkainen menetelmä 4 olen yli, joten se on paljon helpompi selittää videon välityksellä…
muista, että tämä menetelmä ei toimi kaikissa kuvissa. Aiheen ja taustan välillä täytyy olla jonkinasteinen kontrasti.
menetelmä 5: Etualavalintatyökalu
lopullinen menetelmä, jota aion käydä läpi, on Etualavalintatyökalu., Tämä menetelmä olisi myös hyvä valinta, jos aihe on paljon hienoja yksityiskohtia, kuten säikeet hiukset.
päästäksesi alkuun, Tartu Etualavalintatyökaluun ja piirrä käsin karkea ääriviivat kohteen ympärille. Älä huoli siitä, että se on tarkka. tämä on vain alkeellinen jäljitys. Tämä luo tummansinisen alueen taustasi ylle ja vaaleansinisen alueen etualasi ylle.
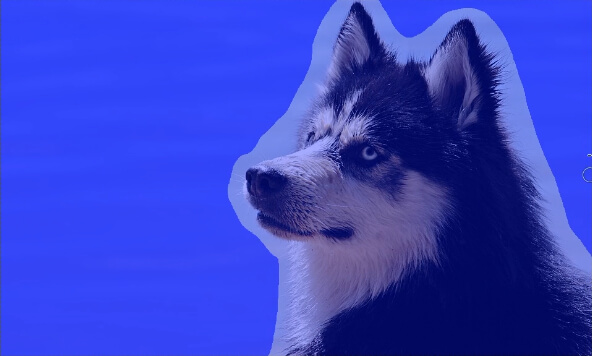
Mitä nyt voit tehdä, on manuaalisesti harja aloilla aihe, varmista, ettet mene liian lähelle rajoja., Voit lisätä ja pienentää siveltimen kokoa käyttämällä vasemman ja oikean kiinnikeavaimia. Jälleen, älä huoli liikaa siitä, että tämä on tarkka jäljitys. Tämä voi olla yksinkertainen, alkeellinen ääriviivat.
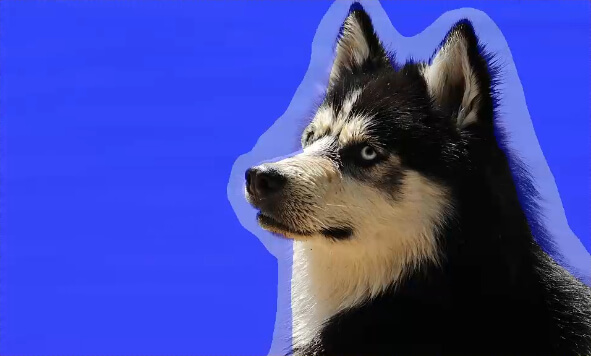
Kun olet valmis, voit siirtyä esikatselu-asetus nähdä, miten se näyttää.

Jos olet tyytyväinen, miltä se näyttää, paina Enter-näppäintä muuntaa sen valinnan., Sitten, kääntää valinnan valitsemalla Valitse > Invert, ja paina sitten näppäimistön Delete-näppäintä poistaa taustan.
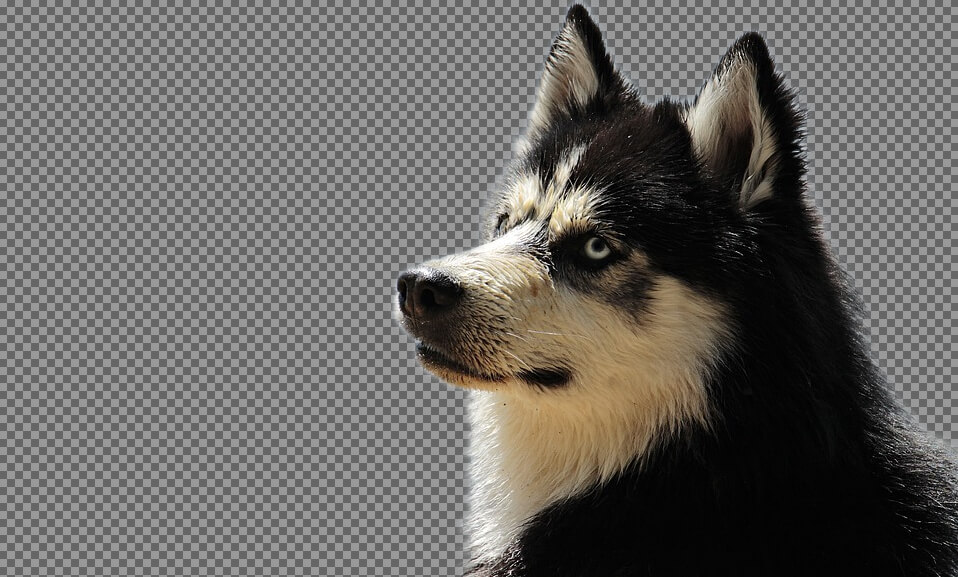
Ja että pitäisi tehdä se tämä opetusohjelma noin poistamalla taustat läpinäkyvä GIMP! Jos sinulla on kysyttävää, jätä kommentti alle. Kuten aina, kiitos katsella!
Aloita GIMP!
![]()
Haluatko lisätietoja Gimpin toiminnasta?, Tutustu GIMP-Sarja – kattava kokoelma yli 60 videota, jossa käyn läpi kaikki keskeiset työkalut, ominaisuudet ja toimia GIMP ja selittää, mitä he tekevät, miten ne toimivat, ja miksi ne ovat hyödyllisiä.

Logot Nick LLC on mukana Amazon Services LLC Associates Ohjelma, affiliate mainonta ohjelman tarkoituksena on tarjota keinoja sivustot ansaita mainonta maksuja mainonta ja linkittää Amazon.com. Amazon Associate ansaita karsinnat ostot. Lue affiliate disclosure täältä.
















Vastaa