Si tiene el Sistema Operativo Windows 7, debe tener una cuenta de administrador que necesite una contraseña para desbloquear el sistema. Luego, para una copia de seguridad u otro uso, también puede configurar una segunda cuenta de usuario. La cuenta principal de administrador se utiliza para controlar todo en el equipo, desde copias de seguridad hasta actualizaciones y mantenimiento del sistema. ¿Pero qué pasa si olvidas la contraseña de la computadora? Perderá el control de todo el sistema, incluidos archivos, Datos, documentos, etc., ¿Qué es lo primero que pensó es cómo eliminar la contraseña de administrador local?
sin una contraseña de administrador no tendrá acceso al equipo y, por lo tanto, no podrá ejecutar ningún programa ni editar archivos ni escribir ninguna información nueva en el PC.In en breve perderá totalmente el control sobre el sistema. Sin embargo, todas las cuentas vinculadas a una computadora no tienen poderes de administrador, lo que significa que si tiene acceso a esas cuentas, no lo ayudará a instalar software, actualizar controladores o cualquier otra tarea que esté diseñada específicamente para administradores., Ni siquiera puedes instalar un juego nuevo. Que locura!
pero no entrar en pánico. Hay demasiadas herramientas que ayudan a recuperar una contraseña de administrador de Windows perdida en Windows 7. De esa manera accederá a su PC en casi ningún momento. También hay muchos métodos que son de fiar, pero requiere habilidades especiales como la programación, etc.
Parte 1: Restablecer la contraseña del administrador Local de Windows 7 utilizando el símbolo del sistema
para que este método se lleve a cabo, necesitará un disco de reparación del sistema de Windows 7., Si ya lo tienes creado, eso es maravilloso, pero si no, que es bastante plausible, crearlo en cualquier otro PC. Pero debe aclarar que este método CMD es muy difícil y propenso a errores, por lo que no somos responsables de ningún daño al sistema o pérdida de datos que encuentre su dispositivo.
para conocer los detalles, lea los siguientes pasos:
Paso 1. Ahora tome el disco y arranque su computadora o computadora portátil con Windows 7 bloqueada con él. En el curso de la acción, en la interfaz de instalación, verá dos enlaces, simplemente haga clic en «reparar su computadora».
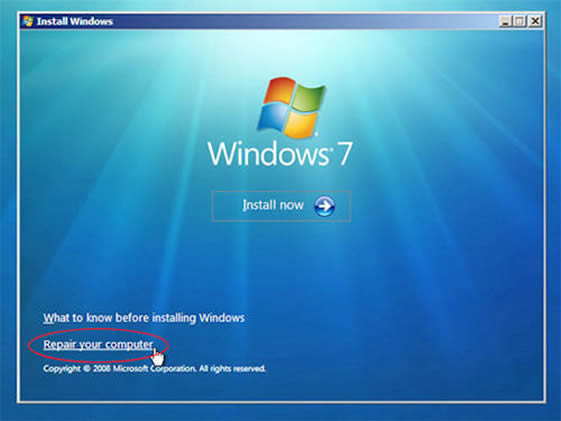
Paso 2., Se le pedirá que presione aleatoriamente cualquier tecla en particular que eventualmente lo llevará a la pantalla» Opciones de recuperación del sistema». Tome nota rápidamente de la ubicación o la unidad que se muestra en la pantalla donde su sistema operativo está instalado actualmente. Luego haga clic en «Siguiente».
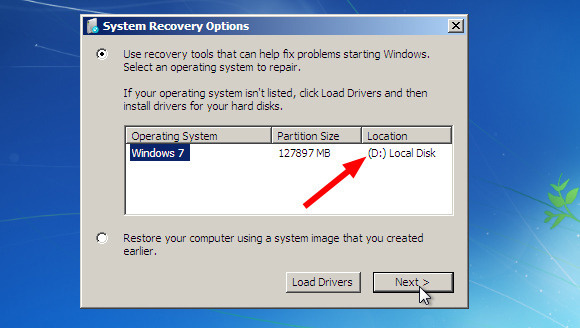
Paso 3 en la página siguiente, de varias herramientas de recuperación del sistema, seleccione «Símbolo del sistema». Su intérprete de línea de comandos negro viene a su vista. Ahora Ingrese los siguientes códigos, presionando «Enter» después de cada línea de código.
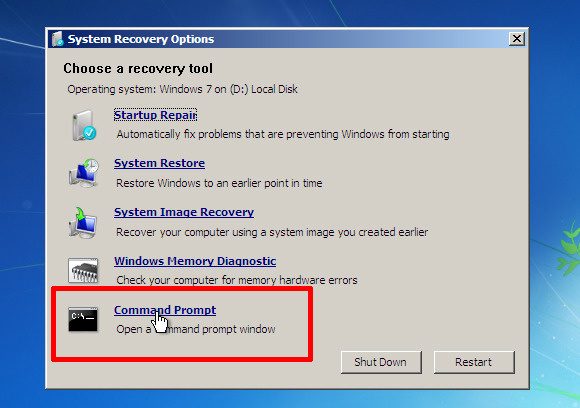
Paso 3., Reemplace la Y: con la ubicación real de su sistema operativo que había anotado hace un tiempo.

debe ser como esto:
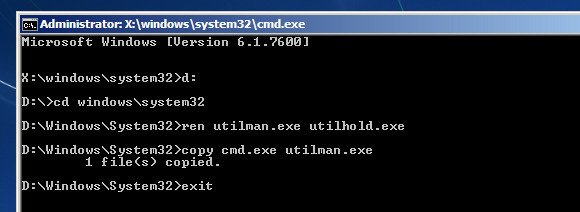
Paso 5. Una vez que haya terminado con el comando, expulse el disco y reinicie su computadora.
Paso 6. Ahora, cuando aparezca la pantalla azul de inicio de sesión habitual, haga clic en el icono» facilidad de acceso » en la esquina inferior izquierda de la pantalla y aparecerá otro cuadro de diálogo negro cmd.
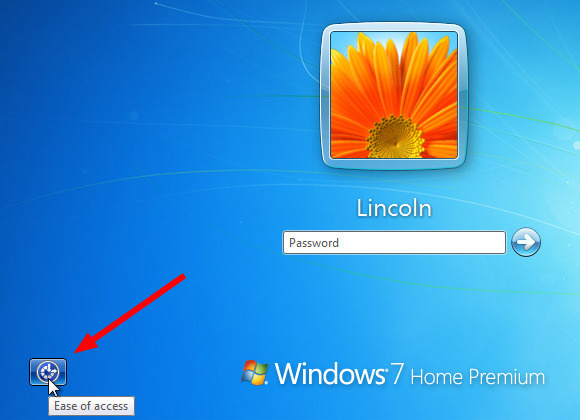
Paso 7., En su apariencia, escriba :
<net user> <locked account name> <nueva contraseña>
nombre de cuenta bloqueado: puede escribir cualquier nombre de Cuenta nuevo para reemplazar el nombre de usuario con su nombre de usuario actual. Se puede encontrar claramente en la pantalla.
nueva contraseña: escriba una nueva contraseña para reemplazar su contraseña anterior.
no tengas miedo de equivocarte, solo espera que funcione y sigue como dijimos., Si aparece un mensaje de error, no se preocupe, simplemente escriba los mismos comandos de nuevo..
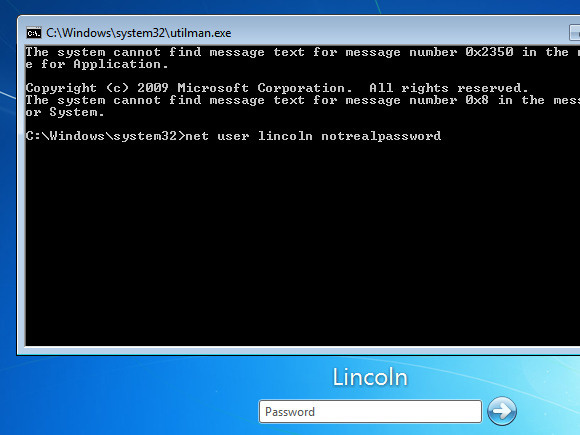
Y eso es todo. Ahora puede iniciar sesión en su cuenta previamente bloqueada con la contraseña recién creada.
para usuarios de Windows 10: Cómo restablecer la contraseña de administrador Local de Windows 10 utilizando el símbolo del sistema
Parte 2: Restablecer la contraseña de administrador Windows 7 sin derechos de administrador
aunque el método anterior del símbolo del sistema podía restablecer los hashes de la contraseña de administrador local de Windows 7, pero era muy complicado para aquellos usuarios que no están acostumbrados a los intérpretes de línea de comandos., Por lo tanto, iSeePassword Windows Password Recovery Pro es el enfoque más fácil de todos los que en lugar de recuperar contraseñas, omite la pantalla de inicio de sesión por completo para la entrada sin protección, de modo que pueda restablecer la contraseña más adelante según sus requisitos.La herramienta tiene una afinidad hacia todas las versiones del Sistema Operativo Windows; sistemas de archivos; discos duros y todo tipo de cuentas del sistema, incluidos invitado, raíz y dominio, junto con las cuentas de administrador. Sin mucho esfuerzo o conocimiento de cómo funciona, solo recuerda que solo necesita 3 pasos: descargar, grabar y reiniciar.,
iSeePassword – Windows Password Recovery Pro
- restablecer las contraseñas de administrador local, inicio de sesión, invitado y otras cuentas de usuario en el sistema operativo Windows.
- Dos formas de crear disco de reinicio de arranque con CD / DVD o unidad flash USB.
- totalmente compatible con todas las marcas de computadoras: Dell, Hp, Sony, Toshiba, Acer, Samsung y ThinkPad, etc.
- soporta Windows 10, 8.1, 8, 7, Vista, XP, 2000, etc. y Windows server.
lo que necesita:
1) un DVD / CD en blanco o una unidad flash USB en blanco con no menos de 1g de capacidad.,
2) un ordenador Windows accesible.
3) una herramienta de restablecimiento de contraseña, descargarlo directamente a continuación.
En primer lugar organizar otro equipo de trabajo y descargar la herramienta a ella. Con la instalación adecuada, ejecute la herramienta con derechos de administrador.

como puede ver, puede crear un disco de arranque con USB o CD / DVD. Simplemente insértelo en su computadora y el programa reconocerá automáticamente su unidad flash USB y mostrará su nombre, luego haga clic en el botón «Grabar USB» para comenzar a hacer un disco de reinicio., Y termine el proceso haciendo clic en el botón» Ok «al recibir la notificación» Burning Successfully!»Aquí vamos a tomar USB como ejemplo para explicar cómo funciona.

nota: una vez finalizado el proceso de grabación, saque su unidad USB e insértela en su PC Win 7 bloqueada.
inserte su unidad USB recién creada en su PC bloqueada y haga que su PC arranque desde el disco de arranque que acaba de crear. Para hacer esto, simplemente reinicie su computadora y presione el Del O F2, o F8 o F11 basado en su computadora., Luego vaya a la opción de arranque del BIOS y cambie la unidad USB como el primer orden de preferencias de arranque en la página de configuración del BIOS.

El programa se carga y se enciende la pantalla con la lista de cuentas registradas. Solo tiene que seleccionar su cuenta y haga clic en la opción» Restablecer contraseña «y» reiniciar » para comenzar el restablecimiento de la contraseña.

después de restablecer la contraseña de administrador, el equipo obtendrá una deriva de reinicio y entrará en su cuenta de administrador bloqueada sin ningún dominio de contraseña.,
Parte 3: eliminar la contraseña de administrador local de Windows 7 del modo seguro
El modo seguro en Windows solo habilita los programas y servicios esenciales mientras se inicia, disminuyendo los innecesarios. De esta manera le ayuda a solucionar problemas como en el caso de solución de problemas. Ahora usaremos el modo seguro junto con el símbolo del sistema para restablecer la contraseña de administrador de Windows 7 olvidada. Para conocer los detalles, lea el método en los siguientes pasos:
Paso 1. Encienda su computadora portátil con Windows 7 o PC doméstica y antes de que la página de inicio de sesión aparezca, presione F8.
Paso 2., En la siguiente página que sigue, haga clic en «Modo seguro con símbolo del sistema» y vaya a por ello.

Paso 3. Al instante aparecerá la pequeña ventana de operación negra de cmd, y tiene que ingresar las líneas de comando «net user» space «locked user account» space «new password» y presionar «Enter».
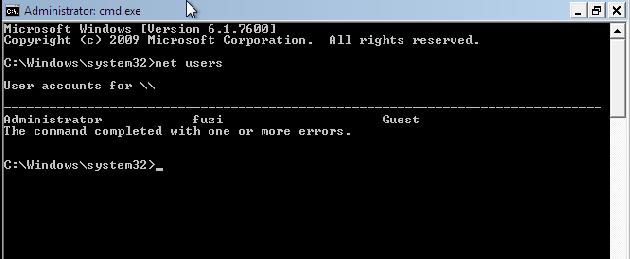
Ahora que son buenos para ir. Su sistema se reiniciará en un segundo y en la pantalla de inicio de sesión esta vez, ingrese la contraseña recién creada, y obtendrá una entrada clara.,
de hecho, los tres métodos son igualmente aplicables, pero debe atenerse a cualquiera de ellos. Probar todos ellos podría ser demasiado para su computadora para manejar. Pero si desea obtener una salida totalmente garantizada, entonces la herramienta de recuperación de contraseña de Windows será la mejor opción para prestar atención. Ahora el resto de la elección depende de ti.

Vicky es un autor profesional de tecnología de Windows con mucha experiencia, centrándose en la tecnología informática., Le gusta mucho ayudar a la gente a encontrar soluciones a sus problemas. Su conocimiento y pasión siempre la impulsan a descubrir todo sobre la tecnología.
















Deja una respuesta