el tutorial explica los usos de ROUND, ROUNDUP, ROUNDDOWN, FLOOR, CEILING, MROUND y otras funciones de redondeo de Excel y proporciona ejemplos de fórmulas para redondear números decimales a enteros o a un cierto número de lugares decimales, extraer una parte fraccionaria, redondear al 5, 10 o 100 más cercano y más.
en algunas situaciones en las que no necesita una respuesta exacta, el redondeo es una habilidad útil de usar., En inglés simple, redondear un número es eliminar los dígitos menos significativos, haciéndolo más simple pero manteniendo cerca del valor original. En otras palabras, el redondeo le permite obtener un número aproximado con el nivel de precisión deseado.
en la vida cotidiana, el redondeo se usa comúnmente para hacer que los números sean más fáciles de estimar, comunicarse o trabajar. Por ejemplo, puede usar el redondeo para acortar los números decimales largos para informar los resultados de cálculos complejos o redondear los valores de la moneda.,
Existen muchas formas diferentes de redondear, como redondear a entero, redondear a un incremento especificado, redondear a fracciones simples, y así sucesivamente. Y Microsoft Excel proporciona un puñado de funciones para manejar diferentes tipos de redondeo. A continuación, encontrará una descripción rápida de las principales funciones redondas y ejemplos de fórmulas que demuestran cómo usar esas funciones en los datos de la vida real en sus hojas de trabajo.,
- redondeo cambiando el formato de celda
- Funciones redondas en Excel
- ROUND
- ROUNDUP
- ROUNDDOWN
- MROUND
- FLOOR
- CEILING
- INT
- TRUNC
- EVEN / ODD
- fórmula de redondeo de Excel ejemplos
- redondear decimales a un cierto número de lugares
- redondear números negativos
- extraer una parte fraccionaria de un decimal
- redondear un decimal a un entero
- cómo redondear a 0.5 más cercano
- cómo redondear a 5/10/100/1000 más cercano, etc.,
- Tiempo de redondeo en Excel
redondeo de Excel cambiando el formato de celda
Si desea redondear números en Excel únicamente con fines de presentaciones, puede cambiar el formato de la celda realizando los siguientes pasos:
- seleccione la celda con los números que desea redondear.
- abra el cuadro de diálogo Formato de celdas presionando Ctrl + 1 o haga clic con el botón derecho en la(s) celda (s) y elija Formato de celdas… desde el menú contextual.,
- En el formato de celdas ventana, cambie a número o Moneda pestaña, y escriba el número de lugares decimales que desea mostrar en pasos decimales caja. Una vista previa del número redondeado aparecerá inmediatamente en muestra.
- haga clic en OK para guardar los cambios y cerrar el formato de celdas diálogo.
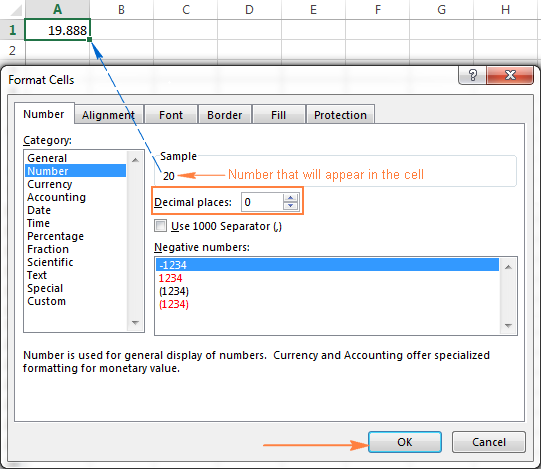
Excel functions to round numbers
a diferencia de las opciones de formato que cambian solo el valor de visualización, las funciones de Excel round alteran el valor real en una celda.
a continuación encontrará una lista de funciones especialmente diseñadas para realizar diferentes tipos de redondeo en Excel.
- ROUND-redondee el número al número especificado de dígitos.
- ROUNDUP-redondee el número hacia arriba hasta el número especificado de dígitos.
- ROUNDDOWN-redondea el número hacia abajo hasta el número especificado de dígitos.,
- MROUND-redondea el número hacia arriba o hacia abajo al múltiplo especificado.
- FLOOR-redondea el número hasta el múltiplo especificado.
- CEILING-redondea el número hasta el múltiplo especificado.
- INT-redondea el número al entero más cercano.
- TRUNC-trunca el número a un número especificado de decimales.
- par-redondea el número hasta el entero par más cercano.
- IMPAR redondea el número hasta el entero impar más próximo.,
Excel ROUND function
ROUND es la función de redondeo principal en Excel que redondea un valor numérico a un número especificado de dígitos.
sintaxis: ROUND (number, num_digits)
Number – cualquier número real que quieras redondear. Esto puede ser un número, una referencia a una celda que contiene el número o un valor basado en fórmulas.
Núm_de_decimales – el número de dígitos para redondear el número. Se puede proporcionar un valor positivo o negativo en este argumento:
- Si núm_de_decimales es mayor que 0, el número se redondea al número especificado de posiciones decimales.,
For example
=ROUND(15.55,1)rounds 15.55 to 15.6. - si num_digits es menor que 0, se eliminan todos los lugares decimales y el número se redondea a la izquierda del punto decimal (a los diez, cien, mil, etc. más cercanos.).
Por ejemplo
=ROUND(15.55,-1)redondea 15.55 al 10 más cercano y devuelve 20 como resultado. - Si núm_de_decimales es igual a 0, el número se redondea al entero más cercano (sin decimales).
Por ejemplo
=ROUND(15.55,0)rondas 15.55 a 16.,
La función Excel ROUND sigue las reglas matemáticas generales para el redondeo, donde el número a la derecha del dígito de redondeo determina si el número se redondea hacia arriba o hacia abajo.
el dígito de redondeo es el último dígito significativo retenido una vez que se redondea el número, y se cambia dependiendo de si el dígito que le sigue es mayor o menor que 5:
- si el dígito a la derecha del dígito de redondeo es 0, 1, 2, 3 o 4, El dígito de redondeo no se cambia, y se dice que el número se redondea hacia abajo.,
- si el dígito de redondeo va seguido de 5, 6, 7, 8 o 9, el dígito de redondeo se incrementa en uno y el número se redondea hacia arriba.
la siguiente captura de pantalla muestra algunos ejemplos de fórmulas redondas:
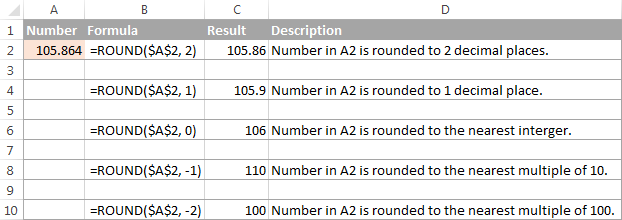
Excel ROUNDUP function
la función ROUNDUP redondea el número hacia arriba (lejos de 0) a un número especificado de dígitos.
sintaxis: ROUNDUP (number, num_digits)
Number-el número a redondear.
Núm_de_decimales – el número de dígitos que desea redondear el número., Puede proporcionar números positivos y negativos en este argumento, y funciona como num_digits de la función ROUND discutida anteriormente, excepto que un número siempre se redondea hacia arriba.
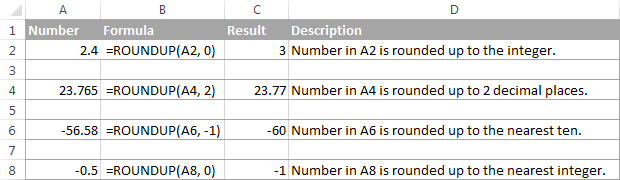
función de redondeo de Excel
La función de redondeo en Excel hace lo contrario de lo que hace ROUNDUP, es decir, Redondea un número hacia abajo, hacia cero.
sintaxis: ROUNDDOWN (number, num_digits)
Number-el número a redondear hacia abajo.
Núm_de_decimales – el número de dígitos que desea redondear el número., Funciona como el núm_de_decimales argumento de la función redondear, excepto que un número siempre se redondea hacia abajo.
la siguiente captura de pantalla muestra la función de redondeo en acción.

función Mround de Excel
la función MROUND en Excel Redondea un número dado hacia arriba o hacia abajo al múltiplo especificado.
sintaxis: MROUND (number, multiple)
Number-el valor que desea redondear.
Multiple-el múltiplo al que desea redondear el número.,
por ejemplo, la fórmula =MROUND(7, 2) redondea 7 al múltiplo más cercano de 2 y devuelve 8 como resultado.
Si el último dígito restante se redondea hacia arriba (lejos de 0) o hacia abajo (hacia 0) depende del resto de dividir el argumento número por el argumento múltiple:
- si el resto es igual o mayor que la mitad del valor del argumento múltiple, Excel MROUND redondea el último dígito hacia arriba.
- si el resto es menos de la mitad del valor del argumento múltiple, el último dígito se redondea hacia abajo.,
la función MROUND es útil, por ejemplo, para redondear los precios al níquel más cercano (5 centavos) o un centavo (10 centavos) para evitar tratar con centavos como cambio.
y, es realmente indispensable cuando se trata de redondear los tiempos a un intervalo deseado., Por ejemplo, para redondear el tiempo a los 5 o 10 minutos más cercanos, Simplemente proporcione «0:05» o «0:10» para el múltiple, como esto:
=MROUND(A2,"0:05") o =MROUND(A2,"0:10")

función de piso de Excel
la función de piso en Excel se utiliza para redondear un número dado hacia abajo, al múltiplo más cercano de una significación especificada.
sintaxis: piso (Número, significancia)
número-el número que desea redondear.
Significado – el múltiplo al que desea redondear el número.
por ejemplo, =FLOOR(2.5, 2) rondas 2.,5 hasta el múltiplo más cercano de 2, que es 2.
La función de piso de Excel realiza el redondeo basado en las siguientes reglas:
- si los argumentos number y significance son positivos, el número se redondea hacia abajo, hacia cero, como en las filas 2 y 10 en la captura de pantalla a continuación.
- si el número es positivo y la significación es negativa, la función FLOOR devuelve el error #NUM, como en la fila 4.
- si el número es negativo y el significado es positivo, el valor se redondea hacia abajo, lejos de cero, como en la fila 6.,
- si el número y la significación son negativos, el número se redondea hacia arriba, hacia cero, como en la fila 8.
- si number es un múltiplo exacto del argumento significance, no se realiza el redondeo.
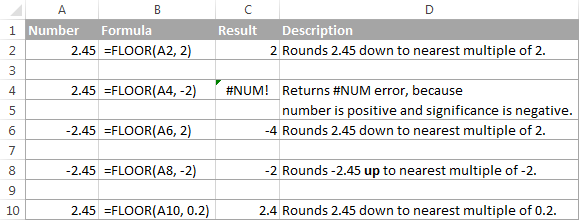
función de techo de Excel
La función de techo en Excel Redondea un número dado hacia arriba, al múltiplo de importancia más cercano. Tiene la misma sintaxis que la función FLOOR.
sintaxis: CEILING (número, significación)
Number-el número que desea redondear.
Significado – el múltiplo al que desea redondear el número.
por ejemplo, la fórmula =CEILING(2.5, 2) redondea 2.5 hasta el múltiplo más cercano de 2, que es 4.,
La función de techo de Excel funciona en base a las reglas de redondeo similares a las de piso, excepto que generalmente redondea hacia arriba, lejos de 0.
- Si tanto el número como los argumentos de significación son positivos, el número se redondea hacia arriba, como en las filas 2 y 10 de la imagen siguiente.
- si el número es positivo y la significación es negativa, la función CEILING devuelve el error #NUM, como en la fila 4.
- si el número es negativo y la significación es positiva, el valor se redondea hacia arriba, hacia cero, como en la fila 6.,
- si el número y la significación son negativos, el valor se redondea hacia abajo, como en la fila 8.
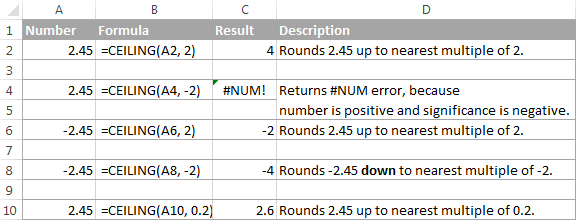
Excel int function
la función INT Redondea un número hasta el entero más cercano.
de todas las funciones redondas de Excel, INT es probablemente la más fácil de usar, porque solo requiere un argumento.
sintaxis: INT (number)
Number-el número que desea redondear al entero más cercano.,

función TRUNC de Excel
La función TRUNC trunca un valor numérico dado a un número especificado de lugares decimales.
sintaxis: TRUNC(number,)
- Number – cualquier número real que quieras truncar.
- Num_digits-un argumento opcional que define la precisión del truncamiento, es decir, el número de lugares decimales para truncar el número. Si se omite, el número se trunca a un entero (cero decimales).,
El Excel función TRUNC se adhiere a las siguientes reglas de redondeo:
- Si núm_de_decimales es positivo, el número se trunca el número especificado de dígitos a la derecha del punto decimal.
- Si núm_de_decimales es negativo, el número se trunca el número especificado de dígitos a la izquierda del punto decimal.
- Si num_digits es 0 u omitido, redondea el número a un entero. En este caso, la función TRUNC funciona de manera similar a INT en que ambos devuelven enteros., Sin embargo, TRUNC simplemente elimina la parte fraccional, mientras que INT Redondea un número al entero más cercano.Por ejemplo,
=TRUNC(-2.4)devuelve -2, mientras que=INT(-2.4)devuelve -3 porque es el entero inferior. Para obtener más información, consulte Ejemplo de redondeo a entero.
la siguiente captura de pantalla muestra la función TRUNC en acción:

funciones pares e impares de Excel
estas son dos funciones más proporcionadas por Excel para redondear un número especificado a un entero.
ODD (número) redondea hasta el entero impar más cercano.,
par(número) redondea hasta el entero par más cercano.
- En ambas funciones, number es cualquier número real que desee redondear.
- si el número no es numérico, las funciones devuelven el valor#! error.
- Si el número es negativo, se redondea desde cero.
las funciones impar y Par pueden resultar útiles cuando está procesando elementos que vienen en pares.,
Por ejemplo:
=ODD(2.4) devuelve 3
=ODD(-2.4) devuelve -3
=EVEN(2.4) devuelve 4
=EVEN(-2.4) devuelve -4
Mediante redondeo fórmulas en Excel
Como se puede ver, existe una variedad de funciones para redondear números en Excel dependiendo del propósito en particular. Esperamos que los siguientes ejemplos le den algunas pistas sobre cómo usar fórmulas de redondeo de Excel basadas en sus criterios.,
cómo redondear decimales en Excel a un cierto número de lugares
dependiendo de la situación, es posible que desee redondear decimales hacia arriba, hacia abajo o en función de las reglas de redondeo matemáticas:
función ROUNDUP: siempre redondea el decimal hacia arriba.
función ROUNDDOWN – siempre redondea el decimal hacia abajo.
ronda-redondea hacia arriba si el dígito de redondeo es seguido por el dígito igual o mayor que 5, de lo contrario redondea hacia abajo.
como ejemplo, redondeemos los números decimales en la columna A a 2 lugares decimales., En el primer argumento (number), ingresa una referencia a la celda que contiene el número, y en el segundo argumento (num_digits) especifica el número de lugares decimales que desea mantener.
=ROUNDUP(A2, 2) – redondea el número en A2 hacia arriba, con dos decimales.
=ROUNDDOWN(A2, 2) – redondea el número en A2 hacia abajo, con dos decimales.
=ROUND(A2, 2) – redondea el número en A2 A 2 decimales, hacia arriba o hacia abajo, dependiendo de si el 3er dígito decimal es mayor o menor que 5.,
redondear números negativos (ROUND, ROUNDDOWN, ROUNDUP)
Cuando se trata de redondear un número negativo, los resultados devueltos por las funciones redondeadas de Excel, pueden parecer burlar la lógica 🙂
Cuando la función ROUNDUP se aplica a números negativos, se dice que se redondean hacia arriba, a pesar de que en realidad disminuyen en valor. Por ejemplo, el resultado de =ROUNDUP(-0.5, 0) es -1, como en la fila 7 de la imagen siguiente.
la función ROUNDDOWN es conocida por redondear números hacia abajo, aunque los números negativos pueden aumentar en valor., Por ejemplo, la fórmula =ROUNDDOWN(-0.5, 0) devuelve 0, como en la fila 8 de la captura de pantalla siguiente.
de hecho, la lógica de redondeo con respecto a los números negativos es muy simple. Cada vez que usa la función ROUND, ROUNDDOWN o ROUNDUP en Excel en un número negativo, ese número se convierte primero a su valor absoluto (sin el signo menos), luego se produce la operación de redondeo y luego el signo negativo se vuelve a aplicar al resultado.,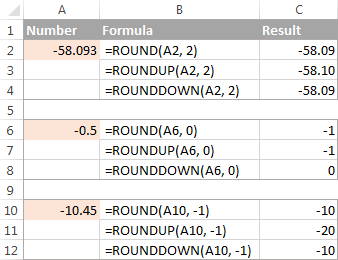
cómo extraer una parte decimal de un número
si desea extraer una parte fraccionaria de un número decimal, puede usar la función TRUNC para truncar los lugares decimales y luego restar ese entero del número decimal original.
=A2 - TRUNC(A2,0)
como se muestra en la imagen siguiente, la fórmula en la columna B funciona perfectamente tanto para números positivos como negativos., Sin embargo, si prefiere obtener un valor absoluto (parte decimal sin el signo menos), envuelva la fórmula en la función ABS:
=ABS(A2 - TRUNC(A2,0))

cómo redondear un decimal a un entero en Excel
como es el caso con el redondeo a un cierto número de decimales lugares, hay un puñado de funciones para redondear un número fraccionario a un entero.
ROUNDUP
para redondear al entero más cercano, use una fórmula de redondeo de Excel con num_digits establecido en 0. Por ejemplo =ROUNDUP(5.5, 0) redondea el decimal 5.5 a 6.,
INT o ROUNDDOW
para redondear hacia abajo al número entero más cercano, utilice INT o ROUNDDOW con num_digits establecido en 0. Por ejemplo, ambas de las siguientes fórmulas ronda de 5.5 a 5:
=ROUNDOWN(5.5, 0)
=INT(5.5)
Para los decimales, sin embargo, la INT y ROUNDDOWN funciones de producir distintos resultados – INT rondas negativo decimales del 0, mientras que ROUNDDOWN hacia 0:
=ROUNDOWN(-5.5, 0) devuelve -5.
=INT(-5.5) devuelve -6.,
TRUNC
para eliminar la parte fraccional sin cambiar la parte entera, use la fórmula TRUNC con el segundo argumento (num_digits) omitido o establecido en 0. Por ejemplo, =TRUNC(5.5) trunca la parte decimal (.5) y devuelve la parte entera (5).
impar o par
para redondear un decimal hasta el entero impar más cercano, utilice la función impar:
=ODD(5.5) devuelve 7.
Para redondear un número decimal hasta el entero par más cercano, utilice la función par:
=EVEN(5.5) devuelve 6.,

Round to nearest 0.5
Microsoft Excel proporciona 3 funciones que le permiten redondear números a la mitad más cercana, más precisamente al múltiplo más cercano de 0.5. Cuál usar depende de sus criterios de redondeo.
- para redondear un número hasta el 0,5 más cercano, utilice la función FLOOR, por ejemplo
=FLOOR(A2, 0.5). - para redondear un número hasta el 0,5 más cercano, utilice la función CEILING, por ejemplo
=CEILING(A2, 0.5). - para redondear un número hacia arriba o hacia abajo a 0.5 más cercano, utilice la función MROUND, por ejemplo
=MROUND(A2, 0.5)., Si MROUND redondea el número hacia arriba o hacia abajo depende del resto de dividir el número por múltiples. Si el resto es igual o mayor que la mitad del valor de múltiplo, el número se redondea hacia arriba, de lo contrario hacia abajo.
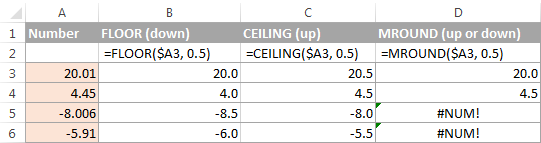
como puede ver, la función MROUND solo se puede usar para redondear valores positivos, cuando se aplica a números negativos, devuelve el error #NUM.
Round to nearest 5 / 10 / 100 / 1000
El redondeo a cinco, diez, cien o mil más cercano se hace de la misma manera que el redondeo a 0.,5 discutido en el ejemplo anterior.,div id=»0387cd4e68″>
Round to nearest 10
para redondear sus números al diez más cercano, proporcione 10 en el segundo argumento de las funciones de redondeo:
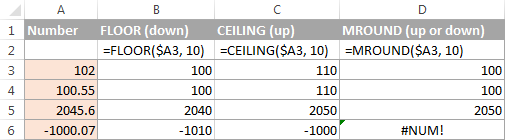
Round to nearest 100
El redondeo a cien se realiza en el mismo forma, excepto que ingresa 100 en el segundo argumento:
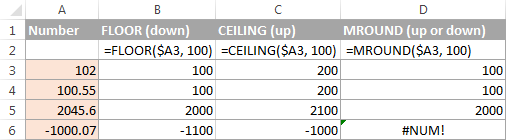
round to nearest 1000
para redondear un valor en la celda A2 al mil más cercano, use las siguientes fórmulas:
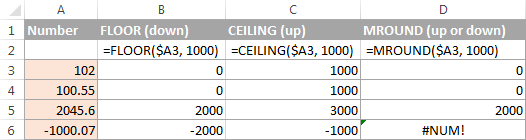
se utiliza para redondear números a otros múltiplos., Por ejemplo, puede redondear los precios al níquel más cercano (múltiplo de 0.05), longitudes a la pulgada más cercana (múltiplo de 1/12) o minutos al segundo más cercano (múltiplo de 1/60). Hablando de tiempo, ¿y sabes cómo convertirlo a la hora más cercana o a los 5 o 10 minutos más cercanos? Si no lo hace, encontrará las respuestas en la siguiente sección 🙂
tiempo de redondeo en Excel
puede haber muchas situaciones en las que necesite redondear los valores de tiempo. Y de nuevo, puede usar diferentes funciones de redondeo dependiendo de su propósito.
ejemplo 1., Cómo redondear el tiempo a la hora más cercana en Excel
con los tiempos ubicados en la columna A, puede usar una de las siguientes funciones para redondear el tiempo a la hora más cercana:
en las fórmulas ROUND, ROUNDUP y ROUNDDOWN, multiplica el valor de tiempo por 24 (Número de horas en un día) para convertir un número de serie que representa el tiempo en horas. Luego usa una de las funciones de redondeo para redondear el valor decimal a un entero, y luego divídalo por 24 para cambiar el valor devuelto al formato de hora.,

Si sus marcas de tiempo incluyen valores de fecha, use la función INT o TRUNC para extraer fechas (en el sistema interno de Excel, las fechas y las horas se almacenan como números de serie, la parte entera que representa una fecha y la parte fraccional que representa el tiempo). Y luego, use las fórmulas descritas anteriormente pero reste el valor de la fecha. Por ejemplo:
=MROUND(A1,"1:00") - INT(A1)
=MROUND(A1,"1:00") - TRUNC(A1)
La siguiente captura de pantalla muestra otras fórmulas:
Ejemplo 2. Tiempo de redondeo a 5, 10, 15, etc. más cercanos. minutos
en caso de que desee redondear los tiempos en su hoja de Excel a cinco o diez minutos, o al cuarto de hora más cercano, puede usar las mismas técnicas de redondeo que se demostraron anteriormente, pero reemplace «1 hora» con el número deseado de minutos en las fórmulas.,
por ejemplo, para redondear el tiempo en A1 a los 10 minutos más cercanos, use una de las siguientes funciones:
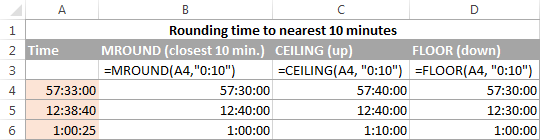
Si sabe (o puede calcular) qué porción de un día está constituida por un cierto número de minutos, entonces no tendrá problemas con las funciones ROUND, ROUNDUP y ROUNDOWN también.
por ejemplo, sabiendo que 15 minutos es 1/96 de un día, puede usar una de las siguientes fórmulas para redondear el tiempo en A1 al cuarto de hora más cercano.
así es como realiza el redondeo en Excel., Con suerte, ahora ya sabes cómo, entre todas esas funciones redondas, elegir la que mejor se adapte a tus necesidades.
















Deja una respuesta