
tengo un HP Chromebook G4 de 2014 que no recibirá soporte oficial de Linux (Crostini), así que decidí usar Crouton para instalar Ubuntu en su lugar.
pensé que algunos de ustedes podrían estar interesados en esto, por lo que este artículo presenta instrucciones paso a paso para instalar Ubuntu en cualquier modelo de Chrombook, utilizando Crouton. También hay algunos ajustes / consejos , e instrucciones para eliminarlo.,Crouton, o Chromium OS Universal chroot Environment, hace que sea fácil instalar Ubuntu o Debian en un entorno chroot en Chromebooks, sin importar el modelo o la arquitectura de Chromebook. Usando Crouton, continúas usando Chrome OS, pero puedes cambiar fácilmente entre Ubuntu y Chrome OS cuando sea necesario.en comparación con la solución Crostini para Chrome OS ofrecida por Google, Crouton tiene una compatibilidad de dispositivos más amplia y permite el acceso directo al hardware. Además, en comparación con la virtualización, Crouton tiene cero penalización de velocidad, ya que se ejecuta de forma nativa.,
Por otro lado, Crostini es un proyecto oficial y no necesita habilitar el modo desarrollador (que se requiere para poder instalar Ubuntu o Debian en un Chromebook usando Crouton). Dado que su Chromebook se ejecuta en modo verificado, también significa que Crostini es más seguro.
instalar Ubuntu en un Chromebook usando Crouton
cambiar su Chromebook al modo de desarrollador es inseguro! Crouton soporta cifrado, pero como menciona la página wiki de Crouton,»el cifrado es tan fuerte como la calidad de tu contraseña».
Antes de continuar:
- Copia de seguridad de sus datos., Google hace copias de seguridad de sus contraseñas, extensiones del navegador, etc., pero es posible que desee hacer una copia de seguridad de los archivos que ha guardado en su carpeta de descargas.
- Es posible que desee crear una imagen de restauración para Chrome OS instalando la extensión Chromebook Recovery Utility. Necesitarás una unidad flash USB de 4 GB o más o una tarjeta SD.
1. Cambia tu Chromebook al modo desarrollador.instalar Ubuntu en tu Chromebook con Crouton requiere cambiar el Chromebook al modo de desarrollador.habilitar el modo de desarrollador puede variar dependiendo del modelo de Chromebook que estés usando., Puedes encontrar las instrucciones para cambiar tu Chromebook al modo de desarrollador visitando esta página, haciendo clic en tu modelo de Chromebook y, a continuación, sigue las instrucciones.
Por lo que he visto, estas son las instrucciones para la mayoría de los modelos: invoque el modo de recuperación manteniendo pulsadas las teclas
ESCyRefresh(F3), y presionando el botónPower. Después de entrar en la recuperación, pulseCtrl + D(no hay información sobre esto se muestra en la pantalla – usted tiene que saber esto para usarlo)., Le pedirá que confirme y luego reinicie en modo desarrollador.
esto puede tomar un tiempo!
a partir de ahora, cada vez que arranque su Chromebook, deberá presionarCtrl + Do esperar 30 segundos para continuar. No presione la teclaSPACEya que se reiniciará!
2. Descargar Crouton.vaya a la página del proyecto Crouton GitHub y haga clic en goo.gl enlace en la parte superior de la página para descargar la última versión de Crouton. Este es un enlace directo a la última descarga de Crouton (aunque puede cambiar). Deje el archivo descargado en la carpeta Descargas.3., Instalar Ubuntu
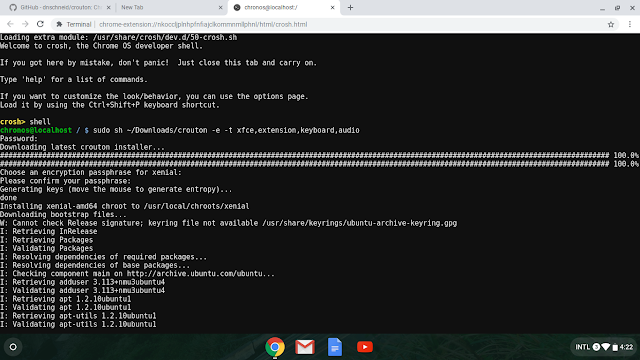
Ahora es el momento de instalar Ubuntu en tu Chromebook. Para hacer esto, abra el shell crosh presionandoCtrl + Alt + T. Esto debería abrir una pestaña similar a una terminal. Tipo:
shella continuación, instalar el Crotón ejecutable:
sudo install -Dt /usr/local/bin -m 755 ~/Downloads/croutonUsted puede escribir el siguiente comando para ver el Crotón de texto de ayuda:
sudo croutonPara instalar Ubuntu 16.,Manejo de RL entre Chrome OS y Linux (requiere instalar la extensión Crouton Integration Chrome)

Chromebook (via Crouton)
puede ver todos los destinos disponibles (que no son solo entornos de escritorio, sino que también pueden ser listas de paquetes predefinidas, comotouchpara soporte de gestos con pantalla táctil, etc.,) ejecutando:
crouton -t helpCrouton también puede instalar escritorios E17, Gnome, KDE, LXDE y Unity. Además, puede especificar varios destinos separándolos mediante una coma.
También puede instalar el destinoxiwipara permitir ejecutar Ubuntu en una pestaña o ventana de Chrome OS (sin acelerar). Esto requiere instalar la extensión Crouton Integration Chrome. Una captura de pantalla de esto se puede encontrar en la parte superior del artículo.
mientras Crouton instala Ubuntu 16.04 de forma predeterminada, puede especificar una versión diferente de Ubuntu (ya sea anterior, como 14.,04 –trusty, o más reciente como Ubuntu 18.04 –bionic), e incluso Debian o Kali Linux. Para cambiar la versión instalada de Ubuntu (o Debian / Kali), añada-r <version>al comando de instalación. Por ejemplo, para instalar Ubuntu 18.04 Bionic Beaver en lugar de 16.,04 Xenial Xerus, el comando para instalar Ubuntu en su Chromebook se convierte en:
sudo crouton -e -r bionic -t extension,keyboard,audio,xfcepuede ver todas las versiones disponibles de Ubuntu, Debian y Kali que puede instalar en un Chromebook, use este comando:
crouton -r listSin embargo, algunas versiones no son compatibles oficialmente, pero pueden funcionar. Esto incluye Ubuntu 18.04 Bionic Beaver!,
cómo usar Ubuntu instalado en un Chromebook usando Crouton
para iniciar Ubuntu (con entorno de escritorio Xfce) en su Chromebook, presioneCtrl + Alt + Tpara abrir un shell crosh, luego escriba:
shellsudo startxfce4Se le pedirá que ingrese su contraseña, contraseña de cifrado, y luego se iniciará Ubuntu.
el comando utilizado para iniciarlo varía con el entorno de escritorio que haya instalado y se muestra después de completar la instalación. Así que si ha instalado KDE, usesudo startkde, y así sucesivamente.,
Cambie entre Chrome OS y Ubuntu usandoCtrl + Alt + Shift + BackyCtrl + Alt + Shift + Forward. De esta manera puede cambiar entre Ubuntu y Chrome OS sin salir de Ubuntu.
para salir de Ubuntu, cierre sesión desde el menú presente en el panel superior.
algunos ajustes para su nuevo escritorio Ubuntu (Xfce) que se ejecuta en un Chromebook
1. No hay ninguna herramienta gráfica instalada por defecto para encontrar e instalar nuevas aplicaciones., Puede instalar la aplicación de software Ubuntu / Gnome abriendo un terminal en su escritorio Ubuntu que se ejecuta en la parte superior de Chrome OS, y escribiendo el siguiente comando:
sudo apt install gnome-softwarenormalmente ahora podría iniciar la aplicación» Software»desde su menú de aplicaciones (System -> Software). Pero el lanzamiento de la aplicación de Software desde el menú no le permite instalar ningún paquete, mostrando un error sobre no tener permisos para instalar ningún paquete, y no encontré ninguna manera de solucionar esto. Pero hay una solución que se puede utilizar., En lugar de lanzar el software Gnome / Ubuntu desde el menú, puede lanzarlo de la siguiente manera:
- En Ubuntu 16.04 Xenial Xerus (versión predeterminada de Ubuntu Crouton):
gksu gnome-software- En Ubuntu 18.04 Bionic Beaver (y más reciente), gksu no está disponible, así que ejecútelo usando esto en su lugar:
sudo -H gnome-softwareSi aún no puede instalar aplicaciones utilizando la aplicación de software, cierre sesión (y asegúrese de no habilitar el guardado de su sesión actual en la pantalla de cierre de sesión de Xfce) e inténtelo de nuevo., O intente matar cualquier instancia de gnome-software en segundo plano usandokillall gnome-software, e intente de nuevo instalar algún software.
solo podrá instalar paquetes regulares (DEB) usando el software Gnome. Instalar paquetes snap no parece funcionar, o al menos no pude encontrar una manera de hacerlo funcionar. La instalación de paquetes snap no utiliza ningún método de instalación que pueda probar-usando el software de Ubuntu o desde la línea de comandos.
2., Es posible que desee agregar repositorios PPA de terceros, que encontrará en muchas guías en línea para instalar varios software que no está disponible en Ubuntu directamente. Pero este comando no funciona por defecto al instalar Ubuntu en un Chromebook usando Crouton.
Para habilitar el comando add-apt-repository necesitará instalar un paquete llamadosoftware-properties-common. Abra un terminal en su escritorio Ubuntu y use este comando para instalarlo:
sudo apt install software-properties-common3. La configuración predeterminada de Crouton para Xfce puede ser un poco… feo., Para arreglar esto, vaya a la pestañaapplications menu -> Settings -> Settings Managery cambie:
-
Appearance -> Icon: cambie el tema del icono aelementary Xfce darker -
Window Manager -> Style: cambie el tema aGreybird
así es como los bordes de la ventana y los iconos se verán después de este cambio:
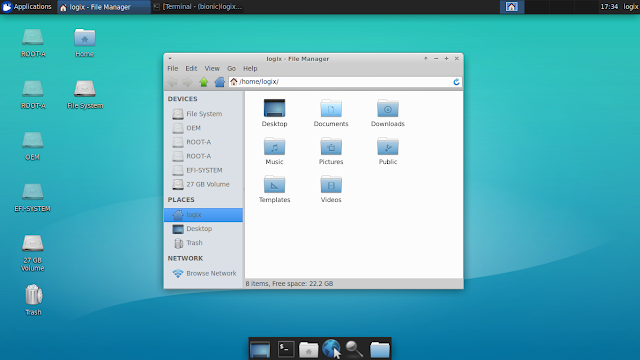
También puede probar los otros temas para ver cuál le gusta más, o instalar más temas.,
cómo desinstalar Ubuntu (instalado usando Crouton) de Chromebook
Si desea eliminar completamente Crouton, puede reiniciar su Chromebook y pulseSPACEmientras se inicia para activar la verificación del sistema operativo. Esto restablecerá el sistema operativo Chromebook / Chrome.también puede recuperar su instalación original de Chrome OS, en caso de que haya creado una copia de seguridad utilizando la utilidad de recuperación Chromebook.,
Si solo desea eliminar el chroot creado cuando instaló Ubuntu con Crouton, salga de Ubuntu (cerrando sesión) y en Chrome OS presioneCtrl + Alt + T, luego escriba:
shella continuación, use este comando para eliminar Ubuntu:
sudo delete-chroot <ubuntucodename>reemplazando<ubuntucodename>con el nombre en clave de la versión de Ubuntu. Por defecto esto esxenial. Si ha instalado Ubuntu 18.,04 Bionic Beaver, su nombre en clave esbionic
Si no conoce el nombre de la versión / chroot de Ubuntu, puede obtener una lista de los nombres de chroot que ha instalado utilizando este comando:
sudo edit-chroot -a















Deja una respuesta