pocos proyectos tienen el presupuesto para una gran cantidad de fotografía personalizada. Sin embargo, si usas demasiada fotografía de stock, te arriesgas a parecerte a todos los demás. La respuesta es combinar dos o más imágenes en algo único, y la mejor herramienta para eso es Adobe Photoshop.
en el siguiente tutorial, te mostraré cómo componer fotografías individuales en una nueva imagen. Para seguir, fusiona tus propias imágenes o descarga las fotos de abajo haciendo clic en ellas.,
Aquí están las imágenes para unir:

«clouds_jwillsphoto» de Jennifer Wills está licenciado bajo una licencia Creative Commons Atribución-NoComercial 3.0 Unported.

«frame_jwillsphoto» de Jennifer Wills está licenciado bajo una licencia Creative Commons Atribución-NoComercial 3.0 Unported.


¡Los miembros gratuitos y Premium ven menos anuncios! Regístrese e inicie sesión hoy.
«plane_jwillsphoto» de Jennifer Wills está licenciado bajo una licencia Creative Commons Atribución-NoComercial 3.0 Unported.
el resultado final se verá así:

Paso 1.
en Photoshop, abra las nubes de archivos.jpg o lo que quieras como tu imagen de fondo., A continuación, abra las otras imágenes que va a componer, seleccione la herramienta mover (tecla de método abreviado: V), y haga clic y arrastre en la parte superior de la foto de fondo (o seleccione cada imagen y copiar y pegar). Para ayudarlo a realizar un seguimiento de qué es qué, asigne un nombre a las capas haciendo doble clic en cada una en el panel Capas y escribiendo un nuevo nombre.

Paso 2.
agregue una máscara de capa a la capa plana haciendo clic en su nombre en el panel capa, luego haga clic en el icono Agregar Máscara de capa en la parte inferior del Panel Capas.,

asegúrese de que la máscara está seleccionada haciendo clic en ella. Puede confirmar que está seleccionado mirando el nombre del archivo, que debería decir «plano, Máscara de capa/8».
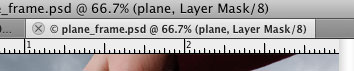
Hacer negro su color de primer plano. Un buen atajo para esto es presionar la tecla» D » que establece los colores predeterminados de primer plano (blanco) y fondo (negro). A continuación, pulse la tecla» X » para intercambiar los colores para que el negro está en primer plano.
Ahora seleccione la herramienta Pincel (tecla de método abreviado: B) y elija un pincel grande con cierta dureza. Utilicé un cepillo redondo de 100 píxeles con una dureza del 85%.,
Paso 3.
comienza a pintar el fondo del plano. Desaparecerá a medida que pintes porque, en una máscara de capa, donde sea que pintes en negro desaparece. Donde quiera que pintes en blanco se hace visible. El viejo adagio de Photoshop es: «el blanco revela, el negro oculta».

a medida que se acerca al plano, acercar y reducir el tamaño del pincel para una mayor precisión. Si pintas demasiado un área, no te preocupes-nada ha sido destruido., Puede restaurar el detalle pulsando la tecla X para cambiar a un pincel blanco y pintar de nuevo en cualquier cosa que inadvertidamente hizo invisible.
para enmascarar una línea recta, como el borde de un ala, haga clic una vez en un borde del ala, suelte, mueva el cursor del pincel al final del ala y haga clic nuevamente mientras mantiene presionada la tecla Mayús. Ahora has creado una línea recta entre esos dos puntos.
 paso 4. desactive la visibilidad de la capa plana y seleccione la capa marco haciendo clic en ella en el panel Capas., Elija la herramienta Varita Mágica (W) y en la barra de Opciones, establezca la tolerancia en 30 y desmarque la casilla contigua. Haga clic en el fondo gris fuera del marco. Ahora haga clic en el icono Agregar Máscara de capa en la parte inferior del panel Capas, y esto es lo que verá:
paso 4. desactive la visibilidad de la capa plana y seleccione la capa marco haciendo clic en ella en el panel Capas., Elija la herramienta Varita Mágica (W) y en la barra de Opciones, establezca la tolerancia en 30 y desmarque la casilla contigua. Haga clic en el fondo gris fuera del marco. Ahora haga clic en el icono Agregar Máscara de capa en la parte inferior del panel Capas, y esto es lo que verá: pulse Comando/Control-I para invertir la máscara de capa, y debería ver el fondo de la nube a través del marco.
pulse Comando/Control-I para invertir la máscara de capa, y debería ver el fondo de la nube a través del marco.
Paso 5.
finalmente, hagamos que el avión parezca que está volando a través del marco. Active la visibilidad de la capa plana y seleccione su máscara., (Recuerde, debe hacer clic en la miniatura de la máscara, no en la miniatura del plano.)
elija un pincel y pinte con negro en las áreas donde desea que el plano aparezca como si estuviera detrás del marco. Pinté de nuevo el ala de la izquierda y un poco de la cola. La imagen final debería verse algo como esto: 
nota: un artículo con este mismo título pero contenido completamente diferente apareció en CreativePro.com en 2006. Ese artículo fue escrito por Colin Smith.,
















Deja una respuesta