los monitores curvos como el Samsung CHG90, Acer Predator Z35p y AOC AG352UCG están bien y son buenos para hacerte sentir más inmerso en un juego, con esos bordes ultrawide supuestamente envolviéndose más cerca de tus ojos como una especie de caricia pixelada en tu visión periférica, pero seamos sinceros., Los monitores curvos son horriblemente caros y cualquier curva que poseen es a menudo tan pequeña que se le perdonaría por pensar que realmente ha comprado una pantalla plana por error.
no, la única manera de conseguir realmente suckered en un juego es ir multi-monitor. No estoy hablando de dos monitores, tampoco. Estoy hablando de crear un palacio de bisel de tres lados en caja que apaga toda noción del mundo exterior. Aquí, solo hay juegos que se extienden, literalmente, hasta donde el ojo puede ver. Y voy a decirles cómo configurarlo todo en cinco sencillos pasos.,
Paso Uno: no intente colocar tres monitores de 27 pulgadas en un escritorio que apenas puede sostener dos de ellos sin que uno cuelgue peligrosamente del borde.
bien, el verdadero paso uno: Lo primero que debe hacer es asegurarse de que tiene una tarjeta gráfica con suficientes salidas en la parte posterior para admitir tres monitores. No importa qué combinación de puertos tengas. Siempre y cuando tenga tres o más y su tarjeta gráfica sea compatible con más de dos pantallas, entonces estará listo., Mi Nvidia GeForce GTX 1070Ti, por ejemplo, tiene tres DisplayPorts, uno HDMI y uno DVI-D, y para los propósitos de este experimento utilicé dos DP y uno HDMI.
Paso Dos: compre/grounge / cobble tres monitores y conéctelos a su PC. No importa si todos son la misma pantalla o una marca diferente, solo necesita tres de ellos. Si necesita ayuda para decidir qué pantalla comprar, eche un vistazo a nuestra mejor lista de monitores de juegos y guía de compra.,
Paso Tres: una vez que haya adquirido y organizado sus pantallas, preferiblemente no colgando del borde de su escritorio, entonces es hora de la parte divertida: configurarlas. Si está ejecutando Windows 7 o Windows 8, haga clic con el botón derecho en cualquier lugar del escritorio y seleccione Resolución de pantalla. Los usuarios de Windows 10, por otro lado, necesitarán hacer clic derecho y elegir la configuración de visualización. Una vez allí, tendrá que organizar cada monitor correctamente. Haga clic en identificar y aparecerá un número grande en cada pantalla.
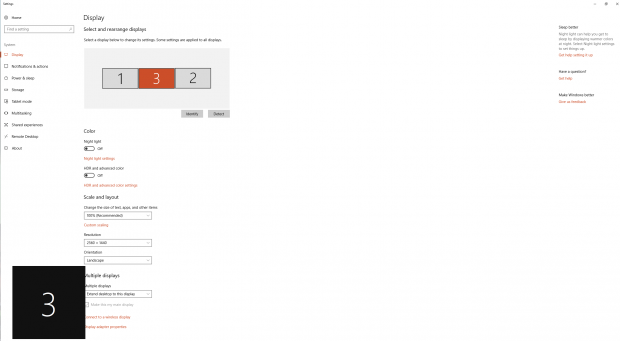
asegúrese de que coincidan con el orden que se muestra en el menú de configuración de pantalla y arrástrelos y suéltelos en su lugar si no. Windows 10 guardará los cambios automáticamente, pero Windows 7 y 8 peeps tendrán que hacer clic en Aplicar para que cualquier cosa surta efecto.
a continuación, querrá seleccionar ‘Extender estas pantallas’ en la opción múltiples pantallas. También recomiendo hacer de tu pantalla central tu pantalla principal, ya que aquí es donde se colocarán tus atajos. Usted puede, por supuesto, hacer una diferente su pantalla principal si lo prefiere.,
Paso cuatro: así que ahora estamos listos para usar tres monitores para el uso diario, es hora de configurarlos para jugar. Esto se hace a través de su Panel de control Nvidia O AMD.
para las tarjetas gráficas Nvidia, debe habilitar el entorno envolvente. Para hacer esto, encuentre la opción de Configuración 3D en el menú de la izquierda y seleccione ‘Configure Surround, PhysX’. Marca la casilla que dice ‘span displays with Surround’ y pulsa configurar. Probablemente necesites cerrar algunos programas antes de hacerlo, pero una vez hecho esto, serás llevado a la pantalla de configuración envolvente.,
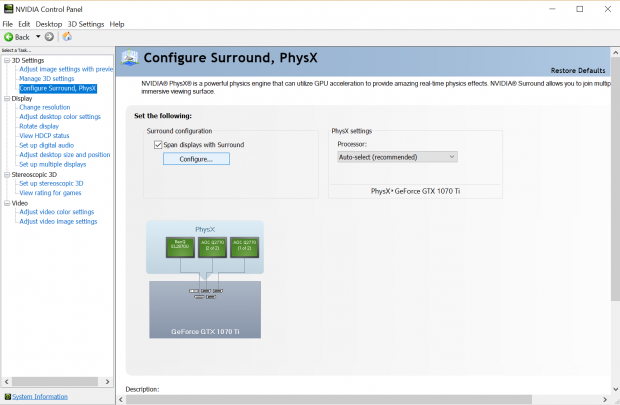

Un poco como la configuración de pantalla de Windows, usted necesita para asegurarse de que los monitores están en el orden correcto. Seleccione 1×3 en el cuadro topología y, a continuación, marque las casillas en el menú de visualización debajo para que coincidan con los números que se muestran en pantalla. Compruebe que la resolución sea lo más alta posible en el cuadro resolución y asegúrese de que su frecuencia de actualización esté configurada en 60 hz (o superior si los tres monitores admiten frecuencias de actualización más altas)., A continuación, haga clic en Aplicar.
para los propietarios de AMD, tendrás que habilitar Eyefinity. Abre la configuración de AMD Radeon y haz clic en la pestaña Eyefinity en el menú superior.
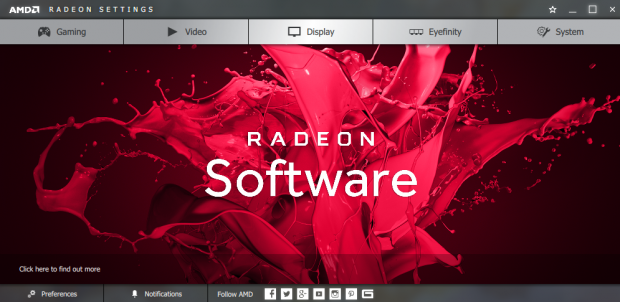
ahora, la configuración rápida está bien si todos sus monitores tienen la misma resolución, pero deberá usar la configuración avanzada si sus monitores son diferentes. En mi caso, tenía dos monitores de 2560×1440 y uno de 3840×2160 y la configuración rápida no tiene en cuenta el escalado 4K, por lo que tenía una barra negra gigante en mi pantalla 4K desde 2560 píxeles hacia abajo., Por si sirve de algo, el software de sonido envolvente de Nvidia simplemente se pone manos a la obra y lo maneja todo automáticamente, negando la necesidad de la farsa que está a punto de ocurrir.
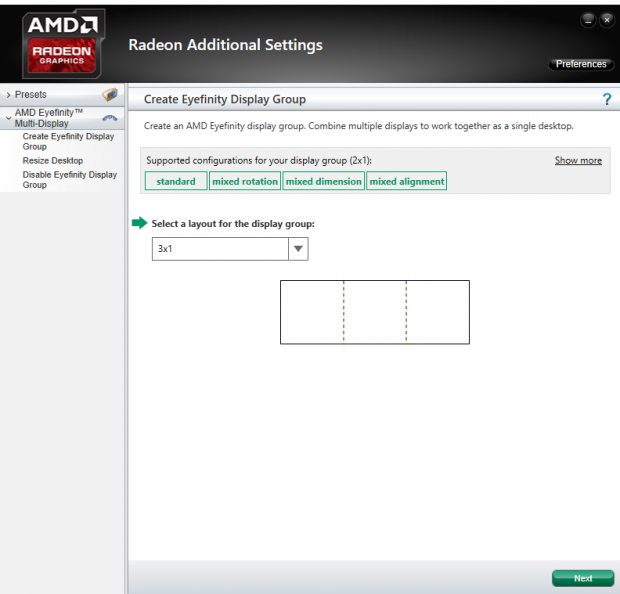
En la Configuración Avanzada, seleccione 3×1 en la opción de diseño y pulsa Siguiente. A continuación, le preguntará qué orientación le gustaría, pero a menos que desee lanzar cualquier monitores verticales en la mezcla, acaba de golpear siguiente. Ahora es el momento del arreglo. Aquí, deberá hacer clic en comenzar disposición y seleccionar qué cuadro corresponde a la ubicación del monitor que está resaltado en azul. Dale al siguiente.,
Ahora tienes que alinearlos, que es la parte difícil. La herramienta Alinear todo es muy útil, ya que reposiciona todo automáticamente, pero puede faff con ella manualmente si realmente lo desea. Aquellos con diferentes resoluciones de monitor tendrán que ignorar los números, ya que simplemente no coinciden. En aras de la discusión, utilicé la herramienta para tener mis dos monitores exteriores más pequeños alineados en el centro del 4K. Una vez hecho esto, tendrás que decidir cómo se mostrará tu escritorio en pantalla.,

elegí la opción de relleno aquí, ya que fue la única que puso mi monitor 4K en línea con mis dos de 1440p sin cortar nada. Sí, pierdes parte de la resolución superior e inferior del monitor 4K (esencialmente lo que lo convierte en un tercer monitor 1440p), pero ese es el precio que pagas por juegos ultrawide en diferentes resoluciones de monitor.
paso Cinco: una vez hecho todo, ¡Felicitaciones! Estás listo para algunos juegos de pantalla ancha incredi, como jugar Final Fantasy XII: THE Zodiac Age en una relación de aspecto que nadie pidió o realmente necesita.,

tendrá que configurar la resolución para cada juego que juegue (no todos los juegos admiten configuraciones de tres monitores, pero el WSGF tiene una lista bastante extensa de los que lo hacen), pero por lo demás es bastante bueno para ir. También es posible que desee jugar con la configuración de campo de visión Si puede, ya que los campos de visión bajos pueden hacer que todo se sienta un poco demasiado cerca, mientras que los más altos pueden parecer demasiado Distorsionados.,
también vale la pena tener en cuenta que algunos juegos aún volverán a una sola pantalla de 16:9 durante las escenas y el video pre-renderizado, ya que estas secciones obviamente nunca tuvieron la intención de soportar este tipo ridículo de relación de aspecto.
también es posible que desee desactivar NVIDIA Surround o AMD Eyefinity para el uso diario de varios monitores, ya que al maximizar cualquier ventana dada, verá que acapara toda su configuración de tres pantallas en lugar de solo un monitor., Los fondos de pantalla y demás también se extenderán por toda el área de visualización Con Surround y Eyefinity activados, mientras que obtendrás tres fondos de escritorio separados cuando estén desactivados.
de lo contrario, disfrute de su nueva configuración de varios monitores y feliz juego.
















Deja una respuesta