xmlns:xhtml=»http://www.w3.org/1999/xhtml»>
l xmlns:xhtml=»http://www.w3.org/1999/xhtml»>
xmlns: xhtml = «http://www.w3.org/1999/xhtml » > bloquear las ventanas emergentes en el navegador Safari de tu Mac puede salvarte de anuncios no deseados, protegerte de posibles estafas e intentos de phishing, o simplemente ayudar a reducir las distracciones.,
xmlns:xhtml=»http://www.w3.org/1999/xhtml» > sin embargo, muchos sitios web, como bancos, universidades y sitios de comercio electrónico como Amazon, utilizan ventanas emergentes como un componente central de sus plataformas. xmlns:xhtml=»http://www.w3.org/1999/xhtml»> si desea bloquear las ventanas emergentes en su Mac al usar Safari, puede hacerlo accediendo al menú de preferencias de Safari, donde también puede cambiar la configuración predeterminada para ciertos sitios.
xmlns:xhtml=»http://www.w3.org/1999/xhtml»> he Aquí cómo.,
3 xmlns:xhtml=»http://www.w3.org/1999/xhtml»>Echa un vistazo a los productos mencionados en este artículo: 4 xmlns:xhtml=»http://www.w3.org/1999/xhtml»> MacBook Pro (De $1,299 en Apple) 2 xmlns:xhtml=»http://www.w3.org/1999/xhtml»>Cómo bloquear pop-ups en un Mac con Safari xmlns:xhtml=»http://www.w3.org/1999/xhtml»>1. Inicia Safari. xmlns: xhtml = «http://www.w3.org/1999/xhtml» > 2. En la barra de menú en la parte superior de la pantalla, haz clic en «Safari.»Buscar y haga clic en «Preferencias» en el menú desplegable.,
Lías ook op Business Insider

xmlns:xhtml=»http://www.w3.org/1999/xhtml»>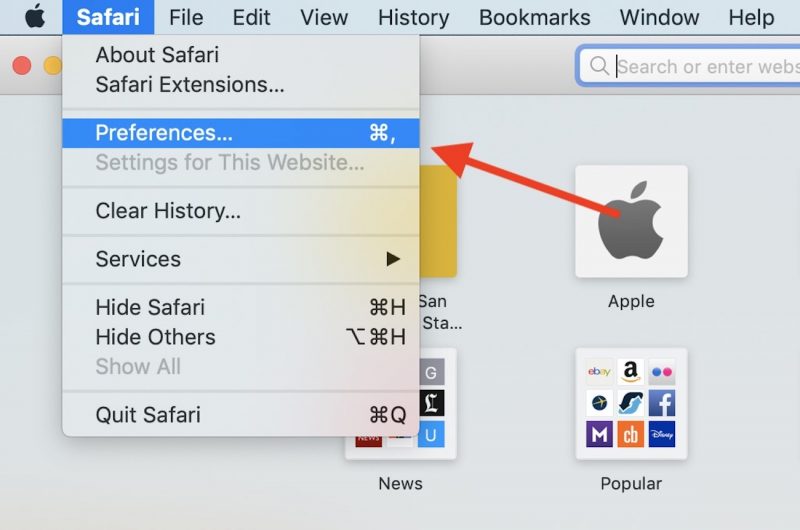
xmlns: xhtml =» http://www.w3.org/1999/xhtml » > 3. Una vez en Preferencias, haga clic en «sitios web» – el icono que se parece a un globo terráqueo. xmlns: xhtml = «http://www.w3.org/1999/xhtml » > 4. En el menú de la izquierda, haga clic en «ventanas emergentes».,»
xmlns:xhtml=»http://www.w3.org/1999/xhtml»>
xmlns: xhtml =» http://www.w3.org/1999/xhtml » > 5. En la parte inferior, verá «al visitar otros sitios web:» y un menú desplegable. Haga clic en él. xmlns: xhtml = «http://www.w3.org/1999/xhtml » > 6. Seleccione «Bloquear» y Safari comenzará a bloquear automáticamente todas las ventanas emergentes futuras., Si lo desea, también puede seleccionar «Bloquear y notificar», lo que hará que Safari le avise cada vez que aparezca una ventana emergente y le permitirá elegir si desea permitirlo o no. 2 xmlns:xhtml=»http://www.w3.org/1999/xhtml»>cómo permitir ventanas emergentes para sitios web individuales en Safari xmlns:xhtml=»http://www.w3.org/1999/xhtml»> para permitir ventanas emergentes para algunos sitios y bloquearlos para otros, asegúrese de que el sitio web específico para el que desea editar la configuración esté abierto en Safari cuando acceda » preferencias.» xmlns:xhtml=»http://www.w3.org/1999/xhtml»>1., Con el sitio web seleccionado abierto, vaya a Safari > preferencias. xmlns: xhtml = «http://www.w3.org/1999/xhtml» > 2. Haga clic en » sitios web «y busque» ventanas emergentes » en el menú de la izquierda. xmlns: xhtml = «http://www.w3.org/1999/xhtml » > 3. Aquí, en «sitios web abiertos actualmente», verás la URL del sitio que tienes abierto en Safari y un menú desplegable con dos flechas azules. Haga clic en él. xmlns: xhtml = «http://www.w3.org/1999/xhtml » > 4. Seleccione » Bloquear «o» bloquear y notificar » para bloquear las ventanas emergentes en este sitio web individual., xmlns:xhtml=»http://www.w3.org/1999/xhtml»>
xmlns:xhtml=»http://www.w3.org/1999/xhtml» > de nuevo, algunos sitios web, como Amazon, utilizan ventanas emergentes para fines beneficiosos, por lo que es posible que deba desbloquear ocasionalmente las ventanas emergentes para usar ciertos sitios web. xmlns: xhtml = «http://www.w3.org/1999/xhtml «> para obtener más información sobre cómo desbloquear ventanas emergentes, consulte nuestro artículo, » Cómo permitir ventanas emergentes en una computadora Mac mientras usa un navegador Safari.,» 2 xmlns:xhtml=»http://www.w3.org/1999/xhtml»>Cómo permitir Safari para notificarle de un sitio fraudulento xmlns:xhtml=»http://www.w3.org/1999/xhtml»>1. Inicia Safari. Luego vaya a Safari > preferencias. xmlns: xhtml = «http://www.w3.org/1999/xhtml» > 2. En Preferencias, busque «seguridad»: el icono que se asemeja a un candado. xmlns: xhtml = «http://www.w3.org/1999/xhtml » > 3. Asegúrese de que la casilla» advertir cuando visite un sitio fraudulento » esté marcada., Esto permitirá que Safari le avise antes de visitar un sitio ya marcado «en la lista negra», que normalmente contiene malware o contenido de phishing. Safari utiliza Google Safe Browsing, un servicio conocido por comprobar los sitios en busca de amenazas potenciales. xmlns:xhtml=»http://www.w3.org/1999/xhtml»>
















Deja una respuesta