Este tutorial le enseñará algunas formas rápidas y fáciles de poner Excel en orden alfabético. También proporciona soluciones para tareas no triviales, por ejemplo, cómo alfabetizar por apellido cuando las entradas comienzan con el nombre.
alfabetizar en Excel es tan fácil como ABC., Ya sea que esté ordenando una hoja de trabajo completa o un rango seleccionado, verticalmente (una columna) u horizontalmente (una fila), ascendente (de A A Z) o descendente (de Z A A), en la mayoría de los casos, la tarea se puede realizar con un clic de botón. En algunas situaciones, sin embargo, las características incorporadas pueden tropezar, pero aún puede encontrar una manera de ordenar por orden alfabético con fórmulas.
este tutorial le mostrará algunas formas rápidas de alfabetizar en Excel y enseñará cómo prever y evitar problemas de clasificación.,ordenar alfabéticamente y mantener las filas intactas
- Cómo alfabetizar por apellido
- alfabetizar cada fila individualmente
- Ordenar cada columna alfabéticamente
cómo alfabetizar en Excel
en general, hay 3 formas principales de ordenar alfabéticamente en Excel: botón A-Z O Z-a, la función ordenar y filtro., A continuación encontrará la guía detallada sobre cada método.
Cómo ordenar una columna alfabéticamente
la forma más rápida de ordenar alfabéticamente en Excel es esta:
- Seleccione cualquier celda en la columna que desee ordenar.
- en la ficha datos, en el grupo ordenar y filtrar, haga clic en A-Z para ordenar ascendente o Z-A para ordenar descendente. Hecho!,
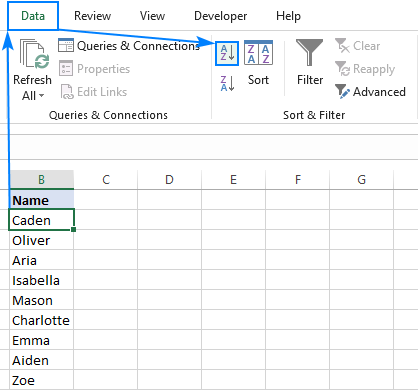
de La misma botones también se puede acceder desde la ficha Inicio > grupo Edición > Ordenar y Filtrar:
de cualquier manera, Excel ordenar alfabéticamente la lista de forma instantánea: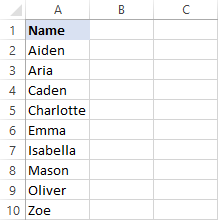
alfabetizar y mantener las filas juntas
si su conjunto de Datos contiene dos o más columnas, puede usar el botón A-Z O Z-A para poner una de las columnas en orden alfabético y Excel moverá automáticamente los datos en otras columnas, manteniendo las filas intactas.
como puede ver en la tabla ordenada a la derecha, la información relacionada en cada fila se mantiene Junta: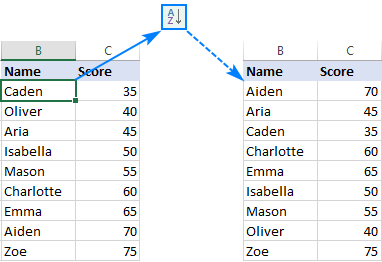
En algunas situaciones, principalmente cuando se seleccionan solo una o algunas celdas en el medio de su conjunto de datos, Excel no está seguro de qué parte de los datos ordenar y pide sus instrucciones., Si desea ordenar toda la tabla, deje marcada la opción predeterminada expandir la selección y haga clic en Ordenar: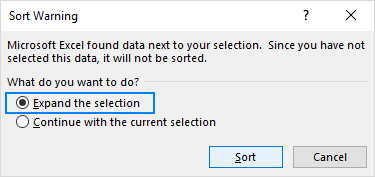
filtrar y alfabetizar en Excel
otra forma rápida de ordenar alfabéticamente en Excel es agregar un filtro. La belleza de este método es que se configura una sola vez: una vez que se aplica el filtro automático, las opciones de ordenación para todas las columnas están a solo un clic del ratón.
agregar un filtro a su tabla es fácil:
- seleccione uno o varios encabezados de columna.,
- En la pestaña Inicio, en el grupo Edición, haga clic en Ordenar y Filtrar > Filtro.
- aparecerán pequeñas flechas desplegables en cada uno de los encabezados de columna. Haga clic en la flecha desplegable para la columna que desea colocar en orden alfabético y seleccione Ordenar de la A a la Z:
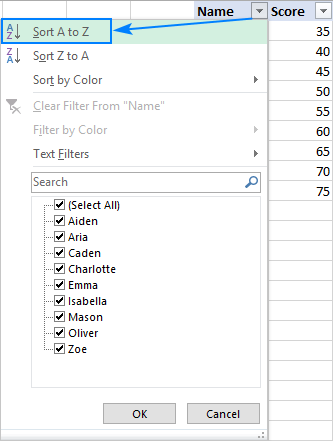
la columna se alfabetiza de inmediato, y una pequeña flecha hacia arriba en el botón de filtro indica el orden de Clasificación (ascendente):
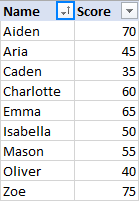
invierta el orden, seleccione Ordenar Z A A en el menú desplegable Filtro.,
para eliminar el filtro, simplemente haga clic en el botón Filtrar de nuevo.
Cómo poner varias columnas en orden alfabético
en caso de que desee alfabetizar los datos en varias columnas, use el comando Excel Sort, que le da más control sobre cómo se ordenan sus datos.
como ejemplo, agreguemos una columna más a nuestra tabla, y luego organicemos las entradas alfabéticamente primero por región y luego por nombre:
para hacerlo, realice los siguientes pasos:
- seleccione la tabla completa que desea ordenar.,
en la mayoría de los casos, puede seleccionar solo una celda y Excel seleccionará el resto de sus datos automáticamente, pero este es un enfoque propenso a errores, especialmente cuando hay algunos vacíos (celdas en blanco) dentro de sus datos.
- en la pestaña Datos, en el grupo de filtros Sort &, haga clic en Sort

- El cuadro de diálogo Sort se mostrará con el primer nivel de clasificación creado para Usted automáticamente como Excel lo considere conveniente.
En El Ordenar por cuadro desplegable, seleccione la columna que desea alfabetizar primero, región en nuestro caso., En los otros dos cuadros, deje la configuración predeterminada: Sort On-Cell values y Order-A to Z:
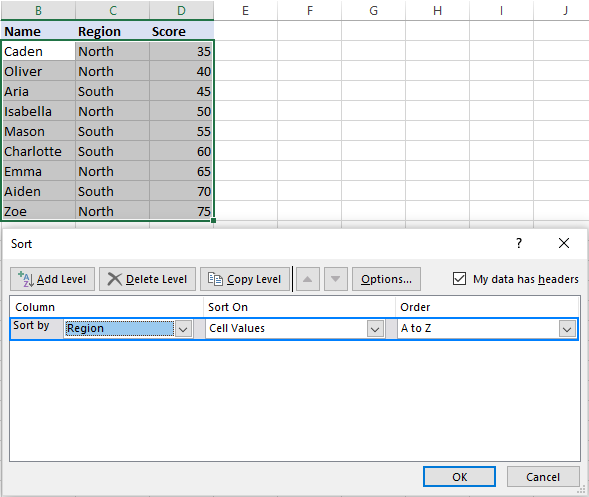 Tip. Si el primer menú desplegable muestra letras de columna en lugar de encabezados, marque la casilla mis datos tienen encabezados.
Tip. Si el primer menú desplegable muestra letras de columna en lugar de encabezados, marque la casilla mis datos tienen encabezados. - haga clic en el botón Agregar nivel para agregar el siguiente nivel y seleccione las opciones para otra columna.
en este ejemplo, el segundo nivel ordena los valores en la columna Nombre alfabéticamente de la A a la Z:
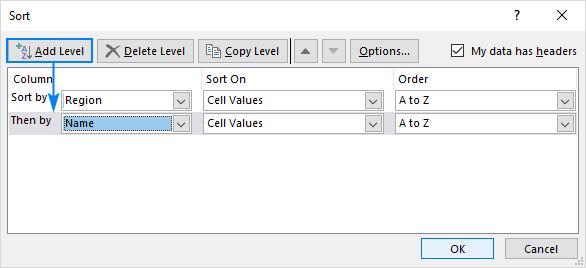 Tip., Si está ordenando por varias columnas con los mismos criterios, haga clic en Copiar nivel en lugar de agregar nivel. En este caso, solo tendrá que elegir una columna diferente en el primer cuadro.
Tip., Si está ordenando por varias columnas con los mismos criterios, haga clic en Copiar nivel en lugar de agregar nivel. En este caso, solo tendrá que elegir una columna diferente en el primer cuadro. - agregue más niveles de Ordenación si es necesario y haga clic en Aceptar.
Excel ordenará sus datos en el orden especificado., Como se muestra en la captura de pantalla a continuación, nuestra tabla está ordenada alfabéticamente exactamente como debería: primero por región y luego por nombre: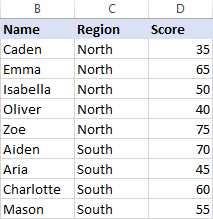
cómo ordenar filas alfabéticamente en Excel
Si sus datos están ordenados horizontalmente, es posible que desee ordenarlos alfabéticamente en filas. Esto también se puede hacer mediante el uso de Excel Ordenar característica. Así es como:
- seleccione el rango que desea ordenar. Si su tabla tiene etiquetas de fila que no deben moverse, asegúrese de omitirlas.,
- vaya a la pestaña Datos > ordenar y filtrar grupo, y haga clic en Ordenar:

- En el cuadro de diálogo Ordenar, haga clic en las opciones…
- En el pequeño cuadro de diálogo Opciones de Ordenación que aparece, seleccione Ordenar de izquierda a derecha y haga clic en Aceptar para volver al ordenar
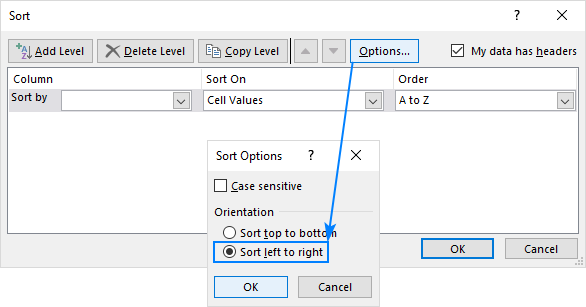
- Del Ordenar por lista desplegable, seleccione el número de fila que desea alfabetizar (fila 1 en este ejemplo)., En los otros dos cuadros, los valores predeterminados funcionarán bien, por lo que los mantenemos (valores de celda en el ordenar en cuadro, y de la A a la Z en el cuadro de orden), y hacemos clic en OK:

como resultado, la primera fila de nuestra tabla se ordena en orden alfabético, y el resto de los datos se reorganiza en consecuencia, preservando todas las correlaciones entre las entradas:
los problemas con la ordenación alfabética en Excel
las funciones de ordenación de Excel son increíbles, pero si está trabajando con datos estructurados imperfectamente, las cosas pueden salir terriblemente mal., Aquí están los dos problemas comunes.
columnas y filas en blanco u ocultas
si hay filas y columnas vacías u ocultas dentro de sus datos, y selecciona solo una celda antes de hacer clic en Ordenar por botón, solo se ordenará la parte de sus datos hasta la primera fila y/o columna en blanco.
una solución fácil es eliminar los espacios en blanco y mostrar todas las áreas ocultas antes de ordenar. O bien, seleccione la tabla completa primero y luego alfabetizar.,
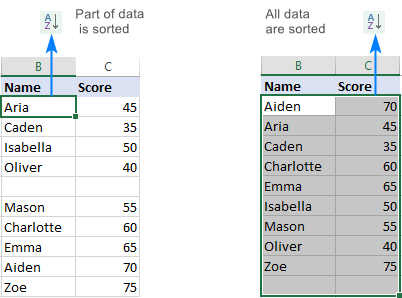
encabezados de columna irreconocibles
Si los encabezados de columna tienen un formato diferente del resto de los datos, Excel es lo suficientemente inteligente como para identificarlos y excluirlos de la clasificación. Pero si la fila del encabezado no tiene un formato especial, lo más probable es que los encabezados de las columnas se traten como entradas regulares y terminen en algún lugar en el medio de los datos ordenados. Para evitar que esto suceda, seleccione solo las filas de datos y, a continuación, ordene.
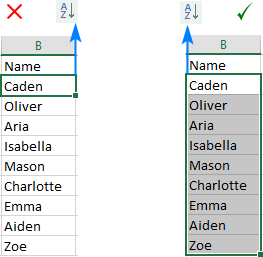
Cuando utilice el cuadro de diálogo Ordenar, asegúrese de que la casilla mis datos tienen encabezados esté seleccionada.,
cómo ordenar alfabéticamente en Excel con fórmulas
Microsoft Excel proporciona una variedad de características para hacer frente a muchas tareas diferentes. Muchos, pero no todos. Si se enfrenta a un desafío para el que no hay una solución incorporada, es probable que se pueda lograr con una fórmula. También es cierto para la ordenación alfabética. A continuación, encontrará un par de ejemplos cuando el orden alfabético solo se puede hacer con fórmulas.,
cómo alfabetizar en Excel por apellido
dado que hay algunas formas comunes de escribir nombres en inglés, a veces puede encontrarse en una situación en la que las entradas comienzan con el primer nombre mientras necesita ordenarlas alfabéticamente por el apellido: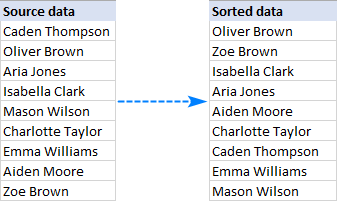
las opciones de clasificación de Excel no pueden ayudar en este caso, así que recurramos a fórmulas.,nsert las siguientes fórmulas en dos celdas diferentes, y luego copiarlas por las columnas hasta la última celda con datos:
en C2, extraiga el primer nombre:
=LEFT(A2,SEARCH(" ",A2)-1)
en D2, extraiga el apellido:
=RIGHT(A2,LEN(A2)-SEARCH(" ",A2,1))
y luego, concatenado las partes en orden inverso separadas por coma:
=D2&", "&C2
la explicación detallada de las fórmulas se puede encontrar aquí, por ahora vamos a centrarnos en los resultados: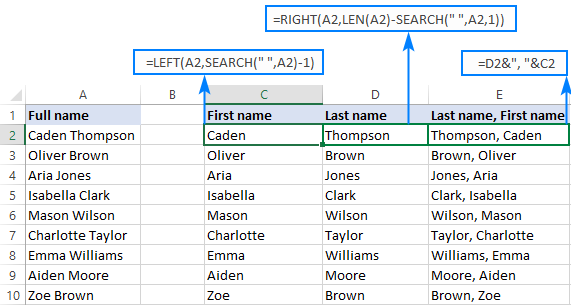
ya que necesitamos alfabetizar los nombres, no las fórmulas, convertirlos en valores., Para esto, seleccione Todas las celdas de Fórmula (E2:E10) y presione Ctrl + C para copiarlas. Haga clic con el botón derecho en las celdas seleccionadas, haga clic en valores bajo Opciones de pegado y presione la tecla Enter:
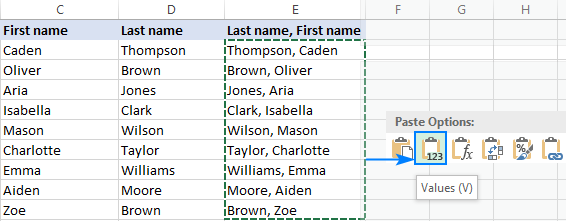
bueno, ya casi está!,y el último nombre: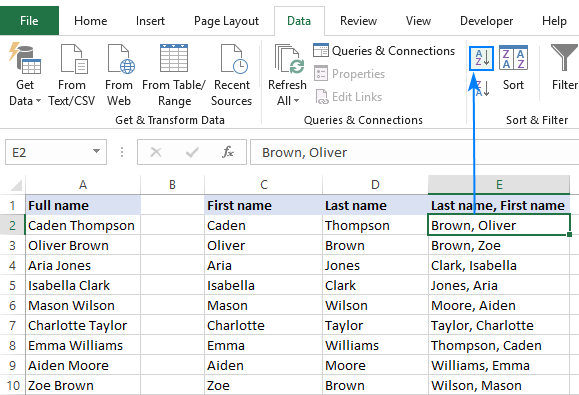
En caso de que necesite volver a la original Nombre y apellido del formato, hay un poco más de trabajo para que usted haga:
Dividir los nombres en dos partes de nuevo mediante el siguiente fórmulas (donde E2 es una separada por comas de nombres):
Obtener el primer nombre:
=RIGHT(E2, LEN(E2) - SEARCH(" ", E2))
Obtener el nombre:
=LEFT(E2, SEARCH(" ", E2) - 2)
Y traer las dos partes juntas:
=G2&" "&H2
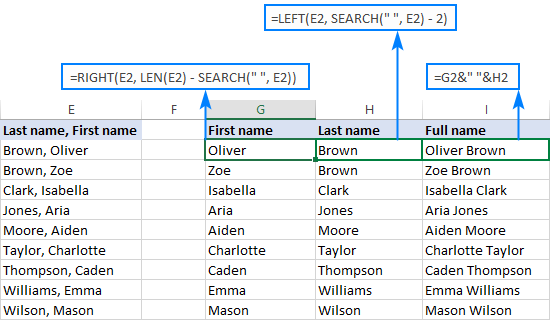
llevar a Cabo las fórmulas para los valores de conversión una vez más, y usted es bueno ir!,
el proceso puede parecer un poco complejo en papel, pero confía en mí, solo tomará unos minutos en tu Excel. De hecho, tomará incluso menos tiempo que leer este tutorial, y mucho menos alfabetizar los nombres manualmente 🙂
cómo alfabetizar cada fila individualmente en Excel
en uno de los ejemplos anteriores discutimos cómo alfabetizar filas en Excel usando el cuadro de diálogo Ordenar. En ese ejemplo, estábamos tratando con un conjunto correlacionado de datos. Pero, ¿qué pasa si cada fila contiene información independiente? ¿Cómo se alfabetiza cada fila individualmente?,
en caso de que tenga un número razonable de filas, puede ordenarlas una por una realizando estos pasos. Si tienes cientos o miles de filas, eso sería una enorme pérdida de tiempo. Las fórmulas pueden hacer lo mismo mucho más rápido.,
supongamos que tiene muchas filas de datos que deben reorganizarse alfabéticamente de la siguiente manera:

para comenzar, copie las etiquetas de fila en otra hoja de trabajo u otra ubicación en la misma hoja, y luego use la siguiente fórmula de matriz para poner cada fila en orden alfabético (donde B2:D2 es la primera fila en la tabla fuente):
=INDEX($B2:$D2, MATCH(COLUMNS($B2:B2), COUNTIF($B2:$D2, "<="&$B2:$D2), 0))
recuerde que la forma correcta de ingresar una fórmula de matriz en Excel es presionando Ctrl + Shift + Enter.,
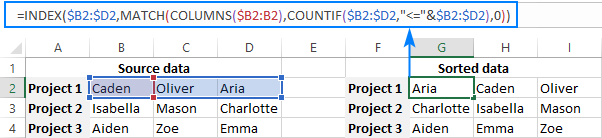
Si no se siente muy cómodo con las fórmulas de matriz de Excel, siga estos pasos para ingresarlas correctamente en su hoja de trabajo:
- escriba la fórmula en la primera celda (G2 en nuestro caso) y presione Ctrl + Shift + Enter. Al hacer esto, Excel encerrará la fórmula en {llaves}. No intentes escribir las llaves manualmente, eso no funcionará.
- seleccione la celda de Fórmula (G2) y arrastre el controlador de relleno hacia la derecha para copiar la fórmula a otras celdas de la primera fila (hasta la celda I2 en este ejemplo).,
- seleccione Todas las celdas de fórmula en la primera fila (G2:I2) y arrastre el controlador de relleno hacia abajo para copiar la fórmula a otras filas.
si su conjunto de datos tiene algunos espacios en blanco, envuelva la fórmula en la función IFERROR:
=IFERROR(INDEX($B2:$D2,MATCH(COLUMNS($B2:B2),COUNTIF($B2:$D2,"<="&$B2:$D2),0)), "")
Desafortunadamente, no hay una solución fácil para los duplicados. Si conoce uno, por favor comparta en comentarios!,
cómo funciona esta fórmula
la fórmula anterior se basa en la combinación clásica de coincidencia de índice utilizada para realizar búsquedas horizontales en Excel. Pero ya que necesitamos una especie de «búsqueda alfabética», la hemos reconstruido de esta manera:
COLUMNS (B B2:B2) proporciona el valor de búsqueda. Debido a un uso inteligente de referencias absolutas y relativas, el número devuelto se incrementa en 1 a medida que avanzamos a la derecha. Es decir, para G2, el valor de búsqueda es 1, Para H2-2, para I2 – 3.,
busca el valor de búsqueda calculado por COLUMNS () en la matriz de búsqueda devuelta por COUNTIF (), y devuelve su posición relativa. Por ejemplo, para G2, el valor de búsqueda es 1, que está en la 3ª posición en la matriz de búsqueda, por lo que MATCH devuelve 3.
finalmente, INDEX extrae el valor real basado en su posición relativa en la fila. Para G2, obtiene el 3er valor en el rango B2:D2, que es Aria.,
cómo ordenar cada columna alfabéticamente en Excel
si está tratando con subconjuntos independientes de datos organizados verticalmente en columnas, puede modificar fácilmente la fórmula anterior para alfabetizar cada columna individualmente., Simplemente reemplace columnas() con filas(), haga que unas pocas coordenadas de columna sean absolutas y coordenadas de fila relativas y su fórmula esté lista:
=INDEX(A$3:A$5,MATCH(ROWS(A$3:A3),COUNTIF(A$3:A$5,"<="&A$3:A$5),0))
recuerde que es una fórmula de matriz, que debe completarse con Ctrl + Shift + Enter: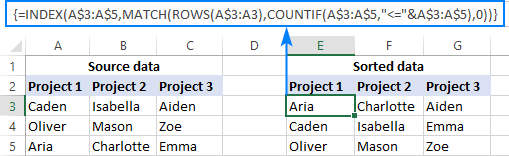
Además de proporcionar soluciones a las tareas que son imposibles de lograda con las opciones de Ordenación integradas de Excel, las fórmulas tienen una ventaja más (aunque discutible:): hacen que la ordenación sea dinámica. Con las funciones incorporadas, tendrá que recurrir a sus datos cada vez que se agreguen nuevas entradas., Con fórmulas, puede agregar nuevos datos en cualquier momento y las listas ordenadas se actualizarán automáticamente.
si prefiere hacer que su nuevo arreglo alfabético sea estático, reemplace las fórmulas con sus resultados usando pegar valores especiales >.
para tener una mirada más cercana a las fórmulas discutidas en este tutorial, le invitamos a descargar nuestra hoja de cálculo de orden alfabético de Excel. Gracias por leer y espero verte en nuestro blog la próxima semana!,
- Cómo ordenar alfabéticamente las fichas en Excel
- Cómo ordenar aleatoriamente en Excel
- Cómo filtrar y ordenar por color de celda, color de fuente y el icono
- Cómo ordenar por filas, los nombres de columna y en orden personalizado
















Deja una respuesta