en el tutorial de hoy voy a demostrar cómo se puede utilizar GIMP para eliminar el fondo de una imagen a transparente mientras se deja el tema en su lugar.
hay una variedad de maneras de lograr esto con GIMP, pero cubriré los métodos principales que son más fáciles de aplicar como principiante. El método que debes usar depende del tipo de imagen con la que estés trabajando y de lo cómodo que estés usando GIMP para eliminar fondos a transparente.,
si ya sabes cómo funcionan estos métodos pero tienes problemas para hacer que tu imagen se elimine a transparencia en lugar de A Blanco, negro o a las propiedades de alguna otra capa, asegúrate de revisar mi publicación sobre borrar a transparente usando GIMP.
usando GIMP para eliminar el fondo a transparente
el primer paso es crear una selección a partir del sujeto o del fondo. Lo que sea más fácil es lo que debes elegir. Además, asegúrese de revisar el video tutorial en la parte superior de la página donde demuestro cómo funciona cada uno de estos!,
Método 1: Herramienta de selección difusa
de acuerdo con la documentación de GIMP, la herramienta de selección difusa le permite seleccionar áreas de una imagen en función de la similitud de color. Este método funciona muy bien si el fondo de su imagen tiene una variedad diferente de colores que el tema que desea recortar.
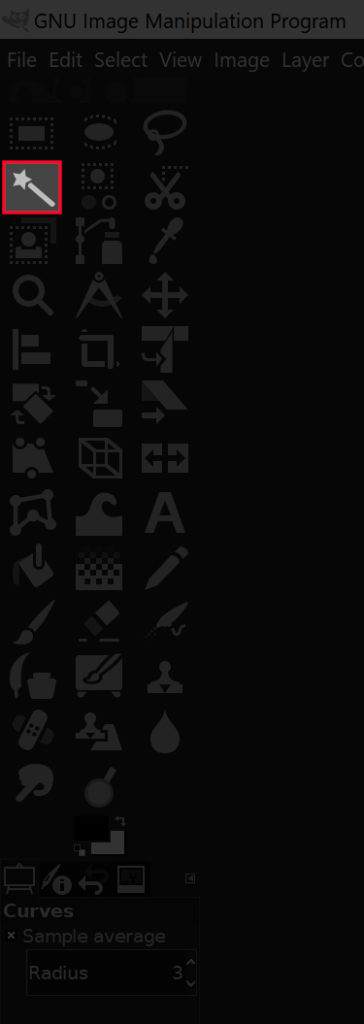
agarra la herramienta Fuzzy Select haciendo clic en el icono resaltado en la imagen de arriba, o simplemente presiona U en tu teclado.
con la herramienta seleccionada, haga clic y arrastre sobre su tema para crear una selección., Arrastre el cursor hacia la derecha para aumentar el tamaño de la selección y hacia la izquierda para disminuirla. Puede agregar a su selección manteniendo pulsada la tecla Mayús y haciendo clic en otra área, y puede eliminar selecciones no deseadas manteniendo pulsada la tecla Control y haciendo clic en ellas.

Esto creará una línea punteada alrededor de su tema conocido como selección., Si ha creado la selección haciendo clic en el fondo, simplemente pulse Eliminar en su teclado (o vaya a editar > Borrar Si está usando Mac) y habrá utilizado correctamente GIMP para eliminar el fondo de su imagen a transparente.

Si ha creado la selección haciendo clic en su tema, solo tendrá su tema seleccionado. Ya que desea eliminar el fondo y no el asunto, simplemente vaya a seleccionar > invertir., Nada cambiará visiblemente en la pantalla al hacer esto, pero lo que sucedió es que invirtió la selección para que ahora tenga el fondo seleccionado y no el primer plano. Una vez que haya hecho eso, simplemente presione Eliminar.
Método 2: Herramienta Seleccionar por Color
un método aún más simple, similar a la herramienta Selección difusa, es la herramienta Seleccionar por Color. Una vez que haga clic en un píxel específico con esta herramienta, creará una selección alrededor de él y cada otro píxel con el mismo color., Esta herramienta funciona muy bien si tiene una imagen donde su fondo consiste en un solo color y tal vez algunos tonos diferentes de la misma.
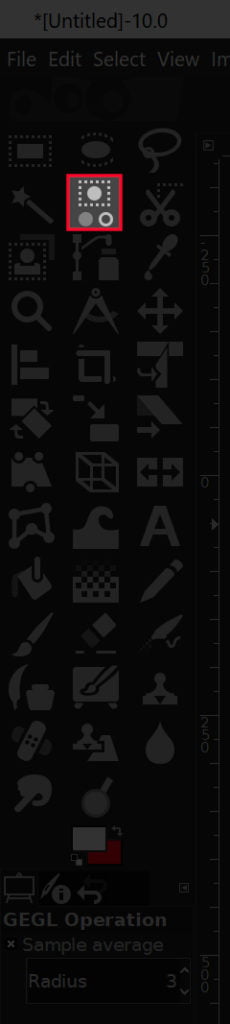
Agarre la herramienta Seleccionar Por Color haciendo clic en el icono resaltado anteriormente, o simplemente pulsando Mayús + O en el teclado.

Como se mencionó anteriormente, simplemente haga clic en un segmento de la imagen que contiene el color que desea eliminar. Puede aumentar el tamaño de la selección haciendo clic y arrastrando hacia la derecha, o disminuirlo haciendo clic y arrastrando hacia la izquierda., También puede seleccionar tonos adicionales del mismo color manteniendo pulsada la tecla Mayús y haciendo clic en ellos también.
una vez que haya creado una selección de su fondo, presione Eliminar en su teclado o vaya a editar > Borrar Si está utilizando Mac.

Si es más fácil para usted crear una selección de su primer plano/asunto en su lugar, seguir adelante y hacerlo, a continuación, simplemente vaya a seleccionar > borrar antes de eliminar la selección.,
Método 3: Herramienta de rutas
Este es el método que requiere más habilidad y toma más tiempo, pero también es el mejor método de usar GIMP para eliminar el fondo a transparente en mi opinión porque produce el resultado más limpio y profesional. Este es el método que se utilizó para recortar la imagen del pájaro en el encabezado de este post — la herramienta caminos.
la herramienta Rutas le permite crear una selección colocando manualmente líneas y curvas suaves a través de la colocación de nodos., Este es el método ideal para usar si simplemente no hay suficiente contraste entre el tema de la imagen y el fondo para que los métodos anteriores funcionen.
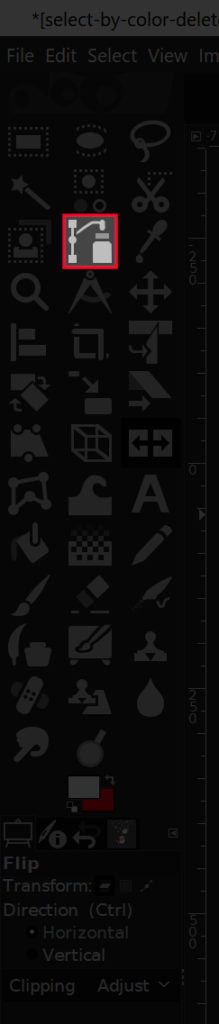
agarra la herramienta de rutas haciendo clic en el icono indicado anteriormente o utilizando el atajo de teclado, que es B.

dado que este método es demasiado matizado y complicado para intentar explicarlo a través de texto escrito, sugeriría ver el siguiente video tutorial que creé hace un tiempo., El video tiene narración de voz e instrucciones paso a paso que incluso un usuario por primera vez puede seguir.
salta al punto 3:59 del vídeo para el segmento sobre el uso de la herramienta rutas para eliminar fondos a transparentes usando GIMP.
método 4: máscaras de capa
el método final que describiré no es necesariamente una herramienta, sino más bien una serie de funciones. La idea detrás de este método es reducir la imagen a blanco y negro, luego ajustar las curvas de color para crear una cierta separación entre el primer plano y el fondo., Una vez hecho esto, usaremos máscaras de capa para definir las áreas transparentes.
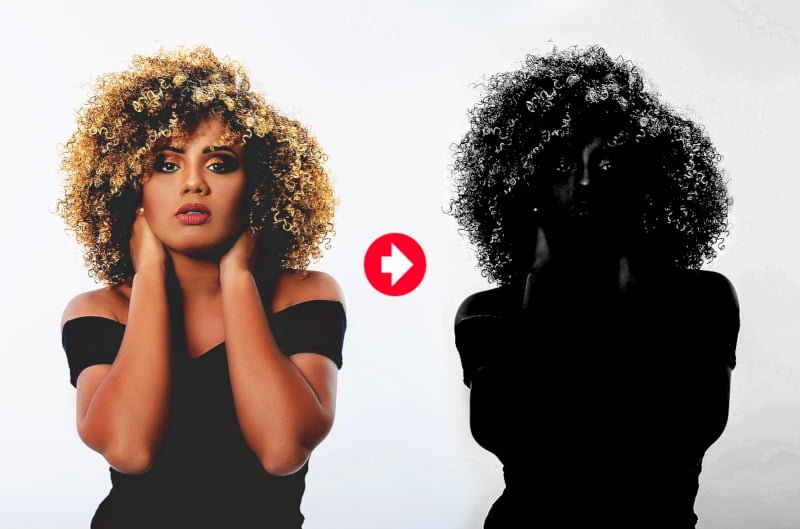
Este método es ideal para recortar sujetos con detalles finos como pieles o mechones de cabello. Sin embargo, es el método más complicado de los 4 que he superado, por lo que es mucho más fácil para mí explicarlo a través de video<
tenga en cuenta que este método no funcionará para todas las imágenes. Tiene que haber algún grado de contraste entre el sujeto y el fondo.
método 5: Herramienta de selección en primer plano
el método final que revisaré es la herramienta de selección en primer plano., Este método también sería una buena opción si tu sujeto tiene muchos detalles finos, como mechones de cabello.
para comenzar, agarra la herramienta de selección de Primer Plano y dibuja manualmente un contorno aproximado alrededor de tu sujeto. No te preocupes por que sea preciso, esto está destinado a ser un trazado muy rudimentario. Esto creará un área azul oscuro sobre su fondo y un área azul claro sobre su primer plano.
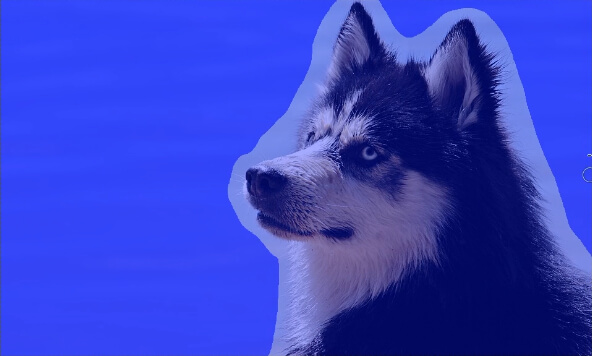
lo que puede hacer ahora es cepillar manualmente las áreas de su tema, asegurándose de no acercarse demasiado a los límites., Puede aumentar y disminuir el tamaño de su pincel utilizando las teclas de corchete izquierda y derecha. Una vez más, no te preocupes demasiado acerca de que este sea un rastreo preciso. Esto puede ser un esquema simple y rudimentario.
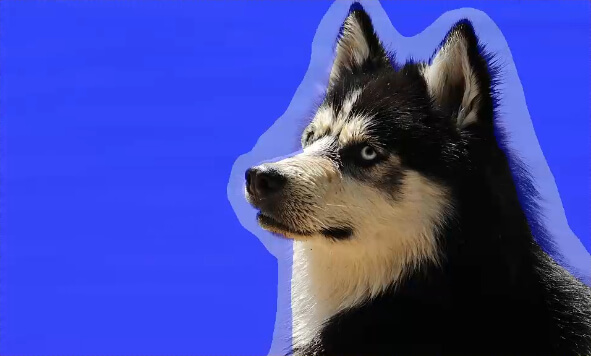
Una vez que haya terminado, puede alternar la configuración de vista previa para ver cómo se ve.

Si está satisfecho con su aspecto, presione Intro en el teclado para convertirlo en una selección., Luego, invierta la selección yendo a seleccionar > invertir, y luego presione Eliminar en su teclado para eliminar el fondo.
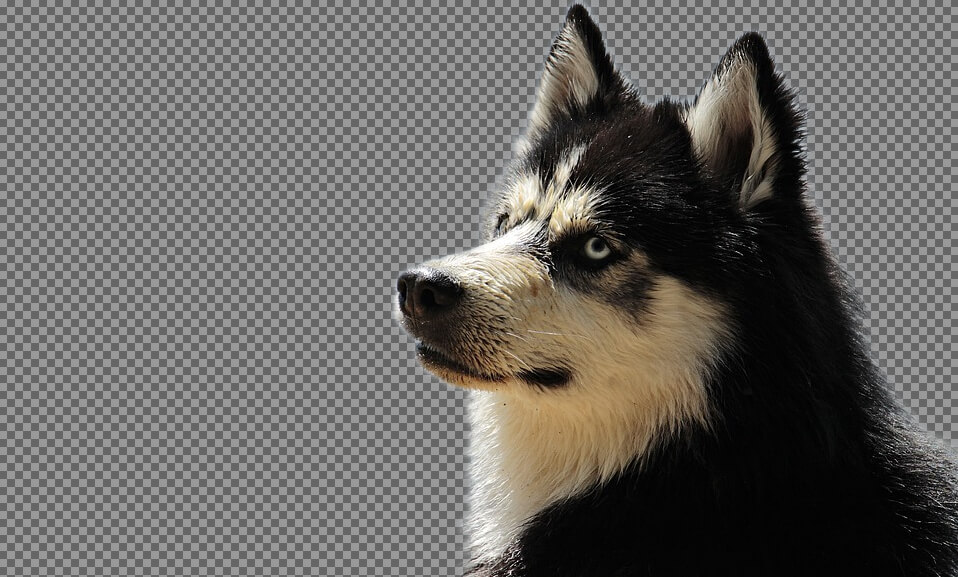
y eso debería hacerlo para este tutorial sobre cómo eliminar fondos a transparente con GIMP! Si tiene alguna pregunta, deje un comentario a continuación. Como siempre, gracias por mirar!
¡empieza con GIMP!
![]()
¿quieres saber más sobre cómo funciona GIMP?, Mira GIMP Gimp Series, una colección completa de más de 60 videos en los que repaso todas las principales herramientas, características y funciones de GIMP y explico qué hacen, cómo funcionan y por qué son útiles.

Logos By Nick LLC es un participante en el programa de Asociados de Amazon Services LLC, un programa de publicidad de afiliados diseñado para proporcionar un medio para que los sitios ganen tarifas de publicidad Amazon.com. como Asociado de Amazon, gano de compras que califican. Lea la divulgación de afiliados aquí.
















Deja una respuesta